こんにちは。開発チーム 山本です。
皆様はEXCEL(エクセル)を操作する際にショートカットキーをどの程度の頻度でお使いでしょうか?
EXCELには様々なショートカットキーが存在します。よく行う操作のショートカットキーを覚えておけば、マウス操作よりも格段に速く操作を行うことができ、業務効率UPにつながります。
今回は、私がEXCEL操作を行う上で「これは便利!」と思ったショートカットキーを10個ご紹介します。
EXCEL以外のアプリケーションでも同じ操作ができるものもあります。
「あるある」の操作を厳選しましたので、ぜひチェックしてみてください!
① コピー & ②ペースト
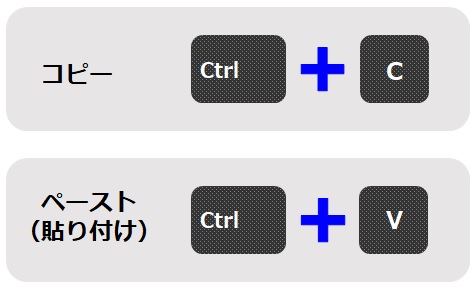
定番中の定番ですが、意外とマウスの右クリック→コピー&ペーストで編集されている方もいらっしゃるのでおさらいです。
セルを指定し、【Ctrl】を押しながら【c】を押すと、セルのコピー、文字列を選択した場合も同じ操作でコピーができます。
貼り付けは、貼り付けるセルを選択し、【Ctrl】を押しながら【v】を押します。
使用頻度も高いですしマウスのクリックよりも素早く操作できるので、癖付け必須のショートカットです!
③ 元に戻る & ④やり直し
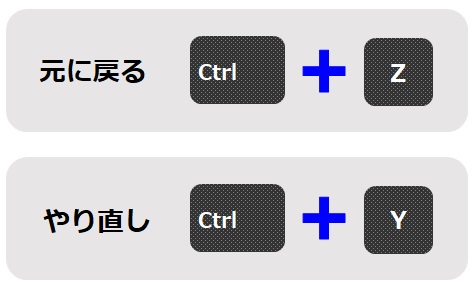
こちらも使用頻度の高いショートカットです。私は特に「元に戻る」の操作が多いです。
(それだけ操作を間違えるという事ですが(汗))
文字の削除間違いなどの際もそうですが、例えば列の幅を変更したとき、挿入していた図の縦横比も一緒に変わってしまったり、意思と違う反映があったときには【Ctrl】を押しながら【z】で直前の操作が素早く元通りになるので、プチストレスが軽減されます。
⑤ 保存/上書き保存
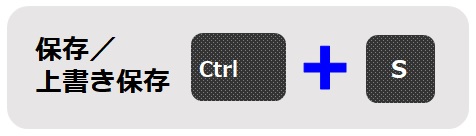
タイトルバーに「(応答なし)」という残酷なメッセージがでて、PCも自分も固まる事、ありませんか?
私は、キーボードで打ち込んでいる合間合間に【Ctrl】+【s】を押して、マウス操作よりこまめに上書き保存するようになりました。
被害は最小限に食い止めましょう。
⑥ 値の貼り付け
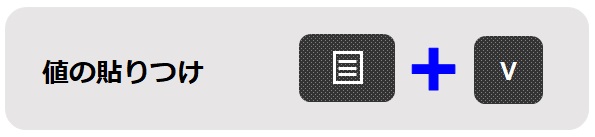
②でご紹介した【Ctrl】+【v】の貼り付けは、コピーした書式そのままの状態で貼り付けるショートカットキーですが、【アプリケーションキー】+【v】を使えば、値だけを貼り付けることができます。
例えば、計算式が入ったセルの計算結果のみを貼り付けたい場合や、貼り付け先の書式設定を崩さずに貼り付けたい場合はこのショートカットキーを使えば「マウスの右クリック→値の貼り付け」を選択しなくても一発貼り付けが可能です。
「アプリケーションキー」はほとんど使うことが無いので馴染みが薄いかもしれませんが、地味に便利なショートカットキーです。
⑦ フラッシュフィル
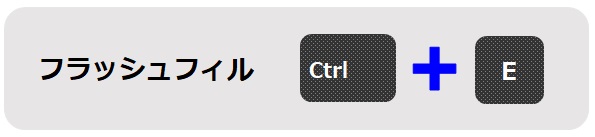
そもそもフラッシュフィル機能を知らなかった私は、このショートカットキーを知ったときには感動を覚えました。
データの規則性を認識して、以降の操作を一発で実行してくれる機能です。
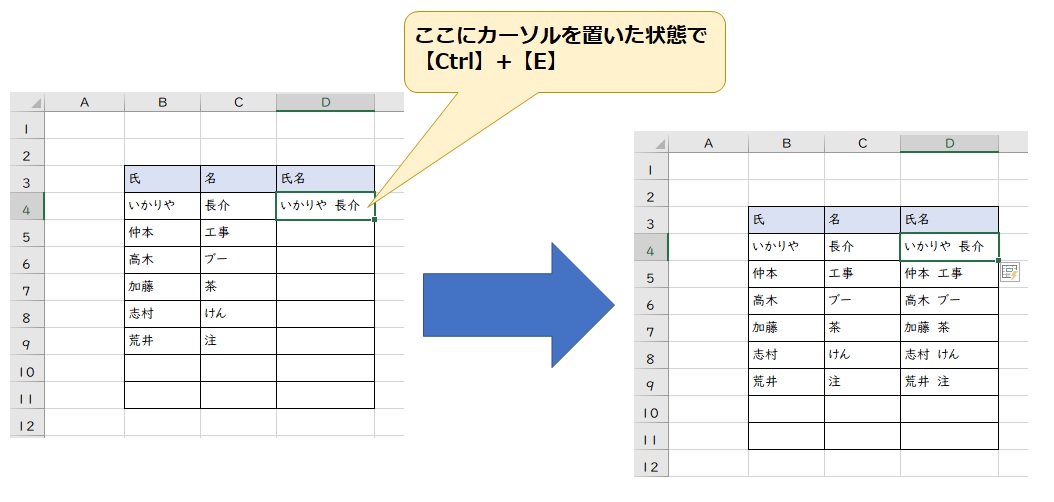
「氏」と「名」の間にスペースを入れ、「氏名」の行に入力します。
入力したセルにカーソルを合わせ、【Ctrl】+【E】を押せば、以降のセルの「氏名」欄を同じ規則で埋めてくれます。
「CONCATENATE関数」を使うよりも遥かに時短。
電話番号や郵便番号にハイフンを付けたり、同じ文字や記号を付け足したりする事も可能。
こういう使い方はあまりしませんが、同じ桁数であれば文字列の逆転もできました。
⑧ 塗りつぶし無し

一度塗りつぶしたセルを、塗りつぶし無しに変更するときに便利なショートカットです。
こちらは、同時に押すのではなく、【Alt】→【H】→【H】→【N】と、順番に押していきます。(直前のキーは指から離してOK)
マウスだとクリック回数が多い操作なので、キーボードで操作した方が素早いです。
ちなみに、【Alt】→【H】→【H】までの操作で塗りつぶしのパレットが出現します。
塗りつぶしの際も便利なショートカットキーです。
⑨ セル内の編集
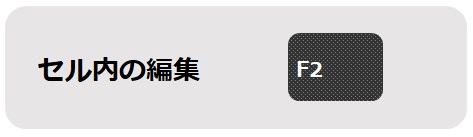
文字編集後、【Enter】を押すと、カーソルが次のセルへ移動しますが、一度カーソルが離れると同じセルを編集する場合に不便です。
セル内の文字を丸々書き換える場合はカーソルを合わせてそのまま打ち込めばいいのですが、文字を追加したい場合にはマウスだとダブルクリックをする必要があります。
そんな時は【F2】キーを1回押すだけでセル内の編集が可能になります。
こちらも使用頻度の高い、便利なキーです。
⑩ 作業の繰り返し
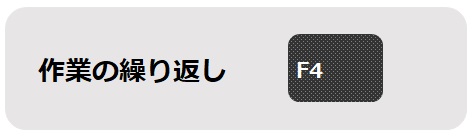
セルを塗りつぶした後、他のセルも同じ色に塗りつぶしたい時は、【F4】キーを押せば直前の操作を繰り返してくれます。
文字入力には反応しませんが、配置の変更は繰り返し作業してくれます。
また、セル結合や罫線は範囲が違っても繰り返してくれます。
あらかじめ範囲指定しておけば1回で済む作業ではありますが、あとから気づいた時は「F4」キーでササッと処理してしまいましょう。
* * * * * * * *
今回のコラムでは個人的に頻度が高いショートカットキーをご紹介しましたが、本来EXCELのショートカットキーは200以上あるそうです!
さすがにすべてのショートカットキーを覚えて使いこなせる自信はありませんが、自分がよく行う操作のショートカットキーを覚えておけば、少しの時短でも繰り返しの作業になれば効率は確実にUPします。
「知らなかった!」というショートカットキーがありましたら、ぜひご利用ください。
最初は少し面倒だと感じますが、慣れてしまえば無意識のうちに使っていますよ!

.jpg)













