2022.06.14仕事・スキル
【Photoshop 2022】Illustratorのレイヤーを保持したままコピー&ペーストをする方法
はじめに
こんにちはデザイナーの久保田です。
Illustratorで制作したオブジェクトはPhotohopへコピー&ペーストができます。
そのコピー&ペースト機能はソフトウェアのバージョンが上がるにつれて強化されてきています。
特にPhotoshop2022からはIllustratorのレイヤーを保持したままペーストができるようになり、2022年4月にリリースされたバージョン23.3.2ではテキストデータを保持したままペーストができるようになりました。
今回は、目立たないが地味に使えるバージョン2022から強化されたIllustratorからPhotoshopへのコピー&ペースト機能について解説します。
Photoshopへコピー&ペーストする方法
①IllustratorでPhotoshopにペーストしたいオブジェクトを選択しコピーします。

②Photoshopで新規カンバスを開き、ペーストします。
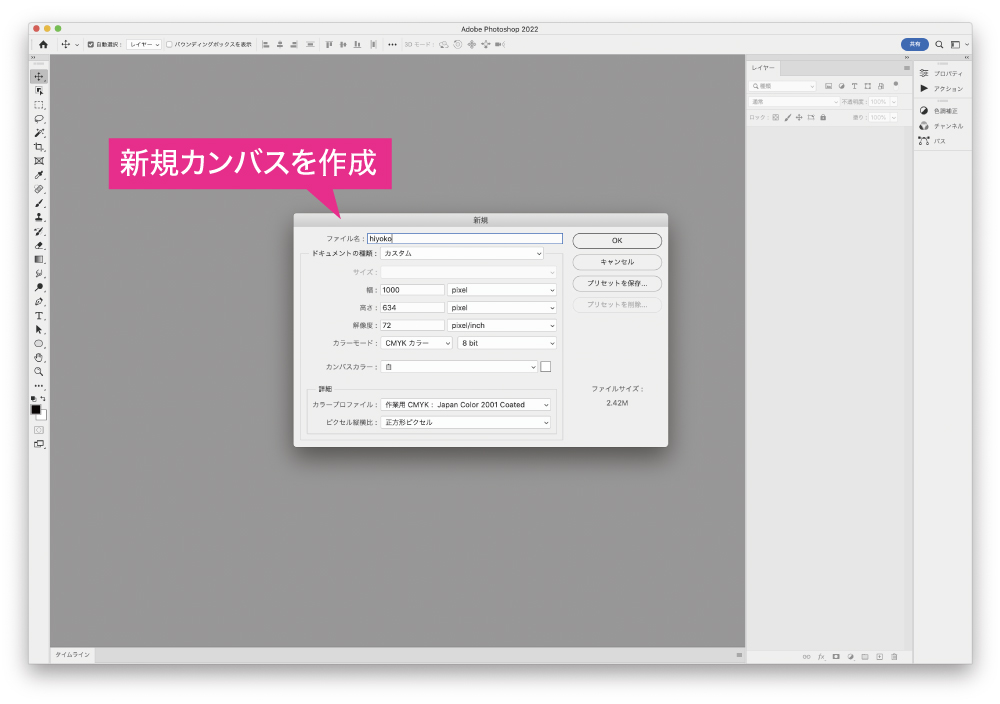
ペーストすると「ペーストダイアログボックス」が出てくるので
上から一つ目の「レイヤー」を選択し「OK」を押します。
これでIllustratorからPhotoshopへのコピー&ペーストは完了です。
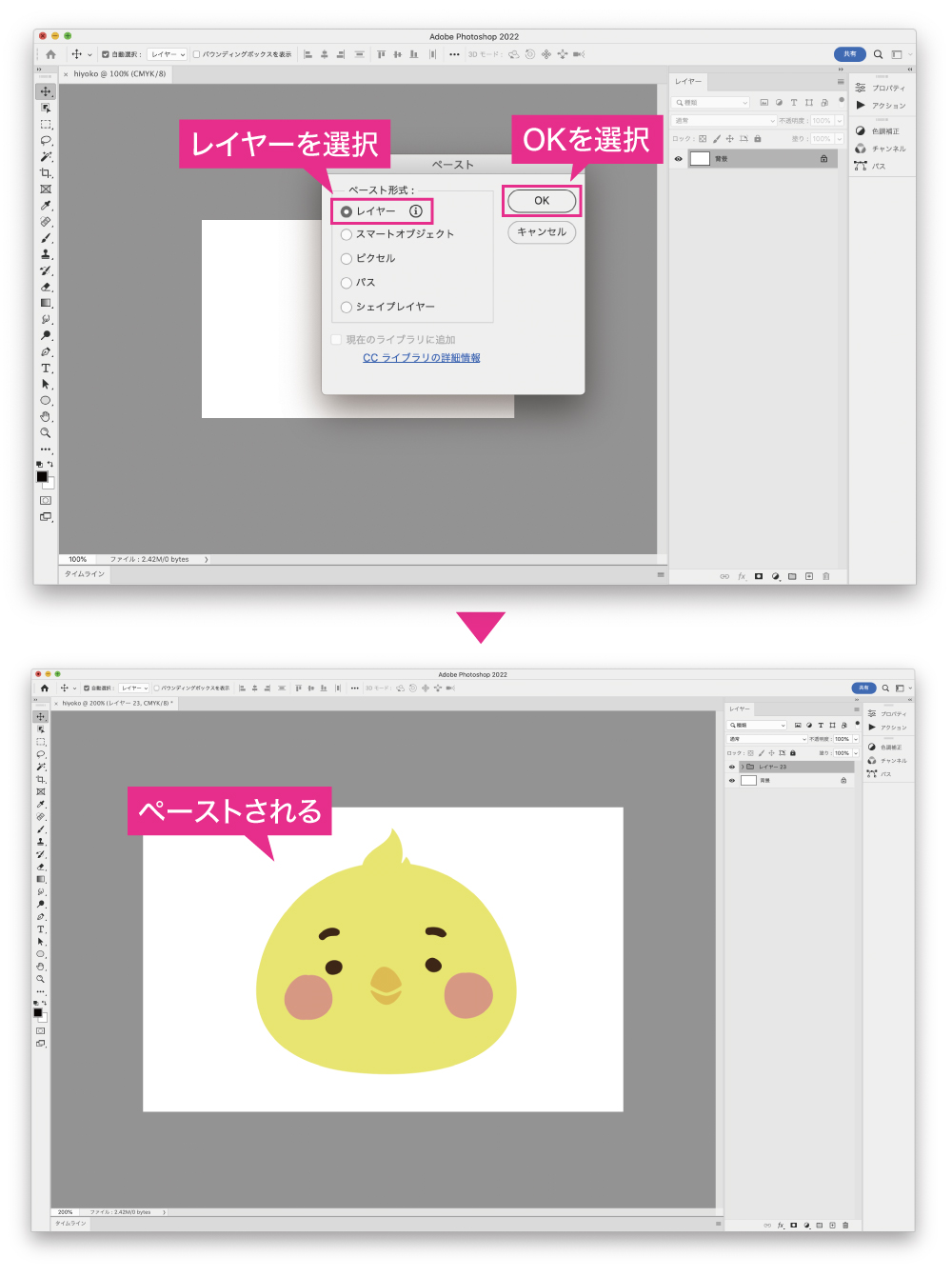
Illustratorのレイヤー構造が反映される
ペーストができたらPhotoshopのレイヤーを確認してください。
Illustratorのレイヤー構造がそのままPhotoshopにも反映され、パスデータも保持されていることがわかります。
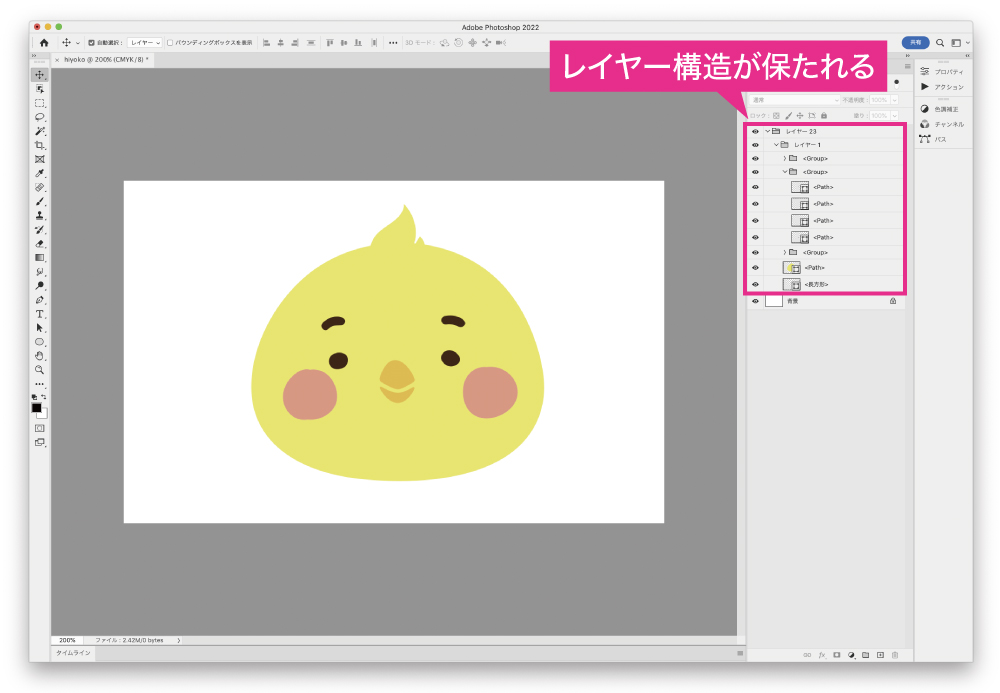
テキストは編集可能なテキストレイヤーとしてペーストされる
2022年4月にリリースされたPhotoshop 23.3.2からテキストデータを保持したままPhotoshopへペーストできるようになりました。
①Illustratorからテキストを選択してコピーします。

②Photoshopへペーストします。(ペーストダイアログボックスは「レイヤー」を選択)
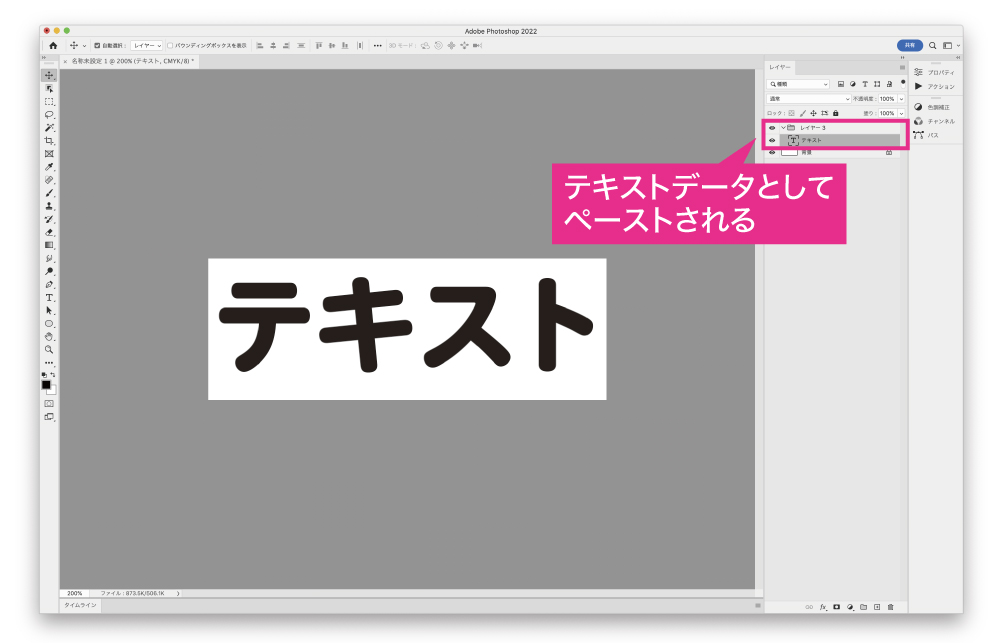
以前のバージョンではテキストをペーストするとラスタライズされていましたが、
バージョン23.3.2ではテキストデータが保持されていることがわかります。
Photoshopでサポートされていないオブジェクトについて
下記のプロパティを持つテキストオブジェクトは2022年6月時点ではサポートされていません。
- 塗りつぶしまたはストロークのパターンまたはグラデーションを含むテキストオブジェクト
- スレッド化されたテキストオブジェクト
- ラップが有効になっているテキストオブジェクト
- 不透明度マスク付きテキストオブジェクト
- 効果が適用されているテキストオブジェクト
現時点では何かしらの効果がかかっているデータはPhotoshopにペーストしたときにラスタライズされてしまいます。
この辺りは今後のアップデートに期待するしかありません。
まとめ
いかがでしたでしょうか?
今回はPhotoshop 2022の新機能を紹介しました。
今回紹介したペースト機能を使用することで効率よく作業を進めることができるのでぜひご活用ください。















