2023.02.14仕事・スキル
【業務効率化】 Macで複数のファイル名を簡単に一括変更(リネーム)する方法
はじめに
こんにちはデザイナーの久保田です。
複数のファイル名を変更したいとき一つずつ変更していくのはとても面倒な作業ですし効率もよくありません。そんな時はMacのFinderの機能を使うことで、複数のファイル名を一括で変更することができます。
ファイル名の一括変更の他にも置き換えや追加が簡単にできるので覚えておくと便利な機能です。
今回は、MacのFinderのデフォルトの機能であるファイル名を一括で変更する方法をご紹介します。
変更(リネーム)方法
⚫︎変更するファイルを選択し「○項目の名前の変更」をクリック
一括で変更したいファイルを選択します。
フォルダなどにまとめて[Command]+[A]で全選択することもできます。

選択したファイルの上で右クリックし、[○項目の名前を変更]をクリックします。
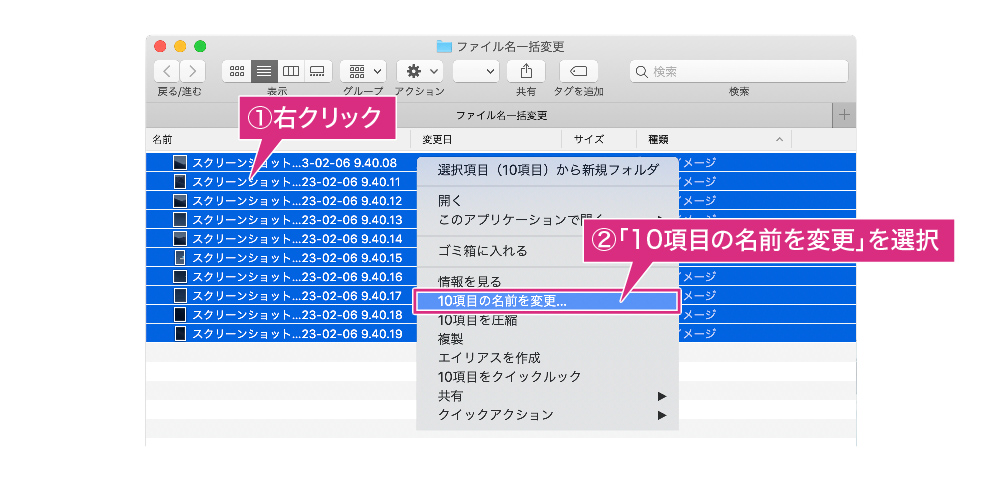
⚫︎「フォーマット」を選択する
[Finder項目の名前を変更]ウィンドウの[フォーマット]を選択し、名前のフォーマットを指定します。
名前のフォーマットは[名前とインデックス][名前とカウンタ][名前と日付]の3種類か選択できます。
ウィンドウの左下に「例」が表示されるので適切な表示になっているか確認してください。

⚫︎インデックスを指定する
続いてインデックスの場所を指定します。
インデックスの位置を[名前の前]と[名前の後]から選ぶことができます。

設定ができたら[名前を変更]をクリックします。
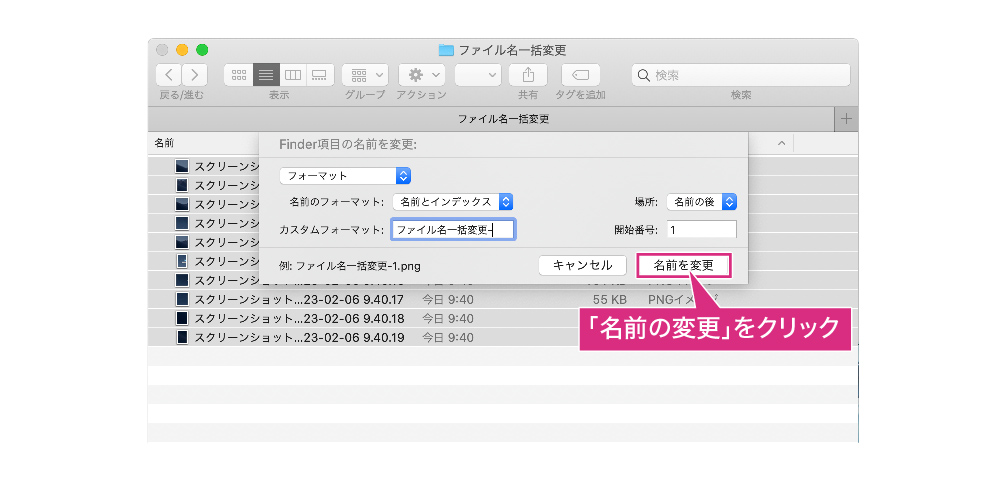
ファイル名が一括変更されました。
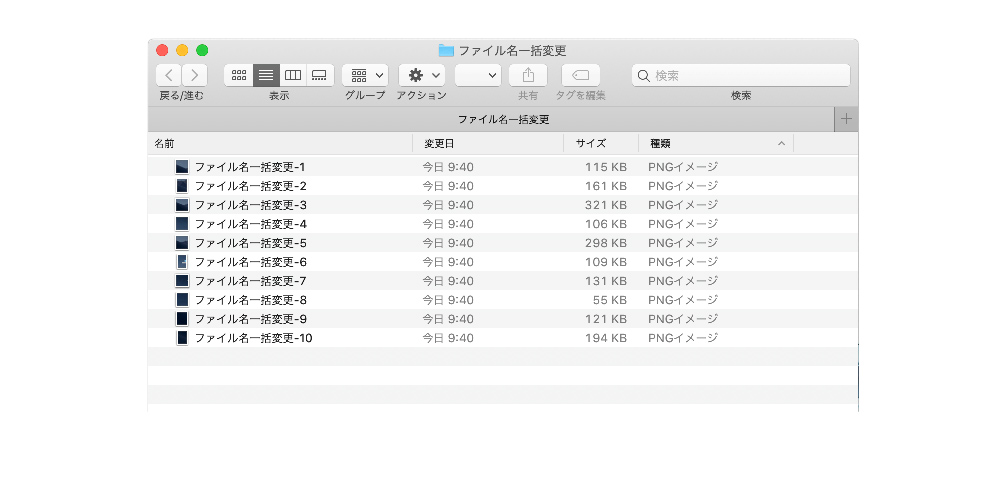
一括でテキストを追加する方法
続いて元のファイル名はそのままでテキストを一括で追加する方法について解説します。
⚫︎変更するファイルを選択し[○項目の名前の変更]をクリック
テキストを追加したいファイルを選択し右クリック、「○項目の名前を変更」を選択し[Finder項目の名前を変更]ウィンドウを開きます。

⚫︎[テキストを追加]を選択する
[テキスト追加]を選択し、追加したいテキストを入力します。
テキストを追加する位置を[名前の前]と[名前の後]から選びます。
設定ができたら[名前を変更]をクリックします。
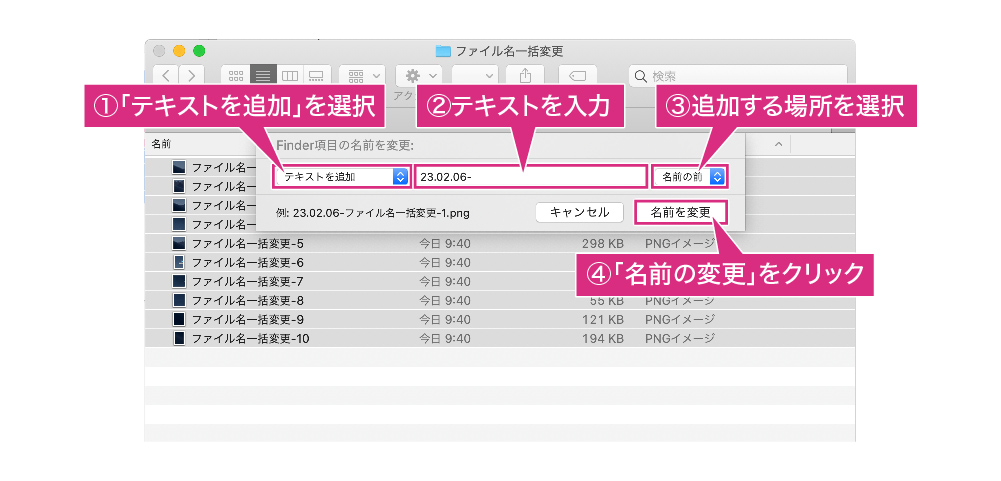
テキストを追加することができました。
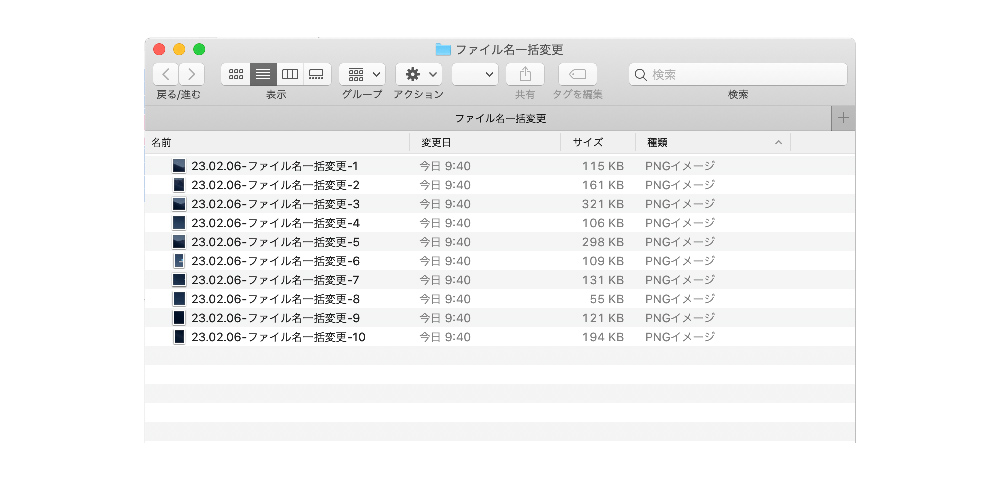
一括でテキストを置き換える方法
最後に指定した一部のファイル名を別のテキストに置き換える方法について解説します。
⚫︎変更するファイルを選択し[○項目の名前の変更]をクリック
変更したいファイル名を選択し右クリック、[○項目の名前を変更]を選択し[Finder項目の名前を変更]ウィンドウを開きます。

⚫︎「テキストを置き換える」を選択する
[テキストを置き換える]を変更します。
[検索文字列]に置き換える文字を入力し[置換文字列]に置き換えたい文字を入力します。
設定ができたら[名前を変更]をクリックします。
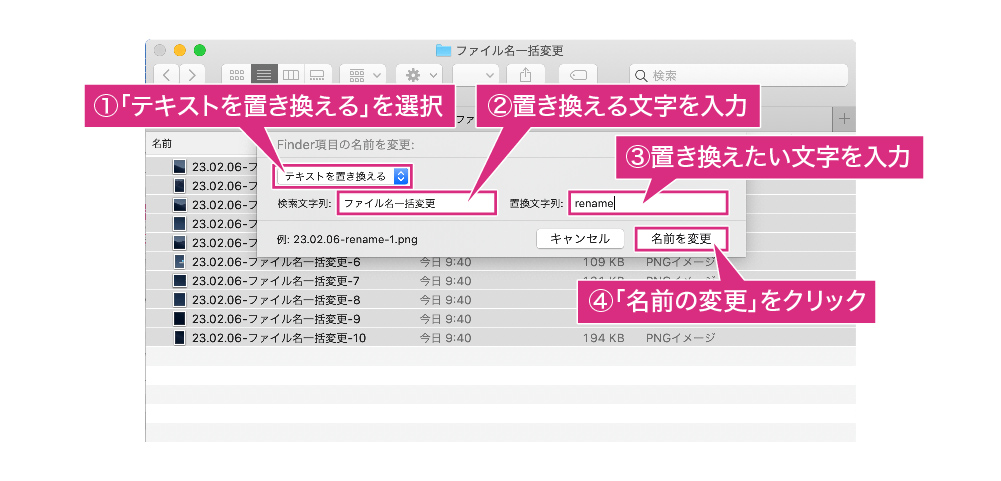
テキストが置き換えられました。
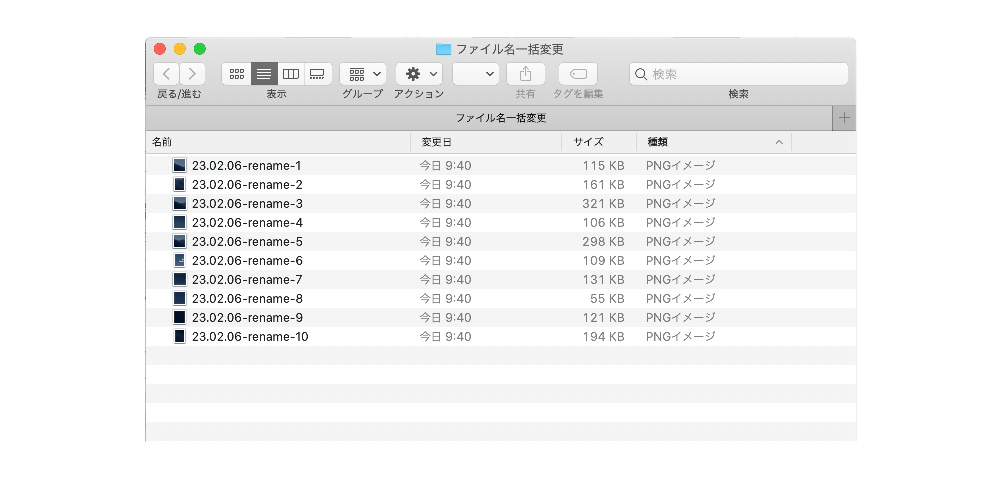
まとめ
いかがでしたでしょうか。
今回はMacのデフォルト機能を使って、ファイル名を一括で変更する方法についてご紹介しました。
大量のファイルを扱うときなどはこの機能を使うだけで業務効率は大きく変わってきます。
単純な作業は出来る限り効率化して業務効率アップを目指しましょう!















