2024.08.26仕事・スキル
【PowerPoint術】アニメーション作成機能を使ってパラパラ漫画風動画を作成する
大人気【Excel術】のスピンオフコラム【PowerPoint術】です。
プレゼン資料として学生からビジネスパーソンまで幅広く使用されているパワーポイントですが、文字を入れたり、図形を入れる以外の使用方法を少しご紹介します。
今回は、以前こちらのコラムで取り上げました【PowerPoint術】アニメーション作成機能を使ってパラパラ漫画風動画の作成方法をご説明します。
パワーポイントの向きを決める
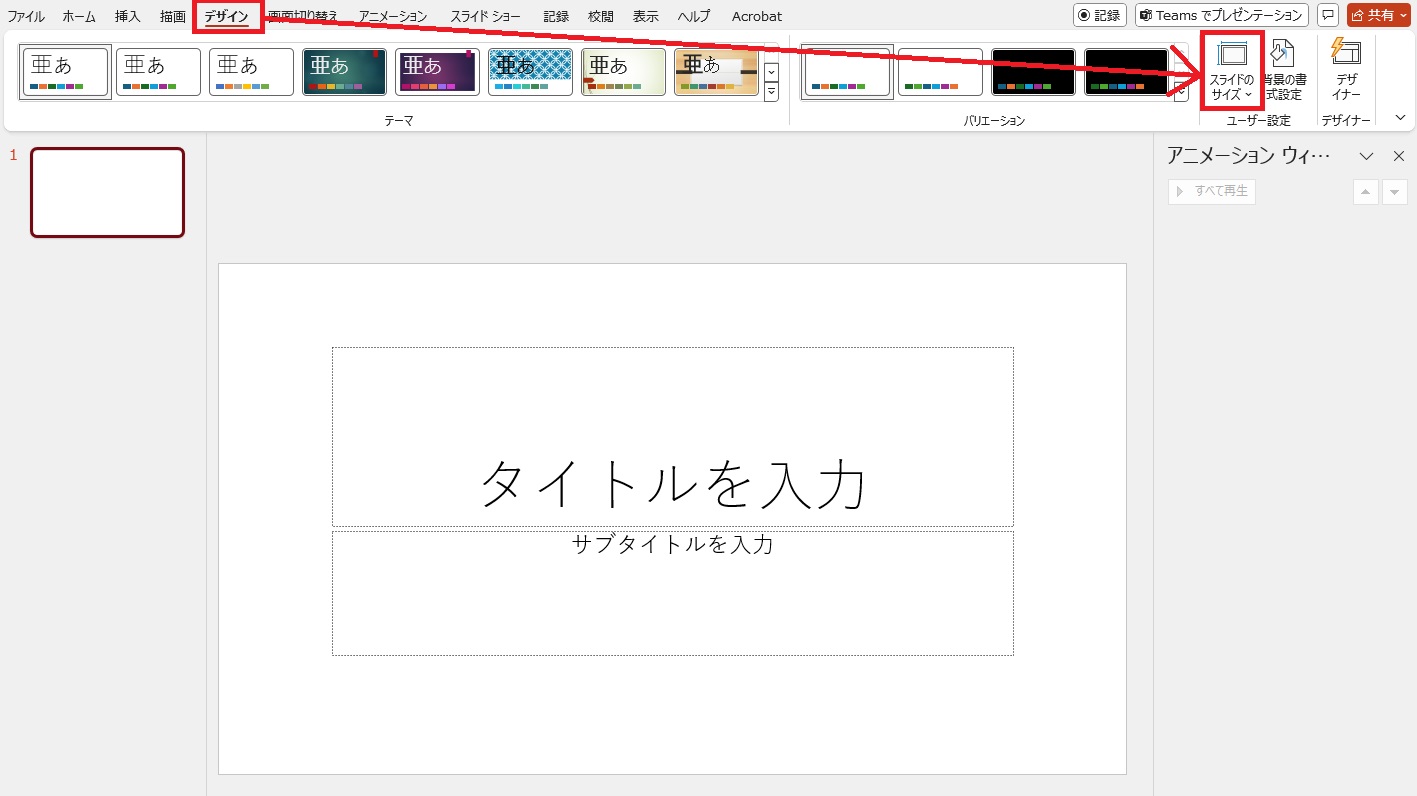
普段、PowerPointを使用するときはスライドは横向きが多いかと思います。
スライドの向きを変更するのはデザイン→スライドのサイズで設定を変更します。
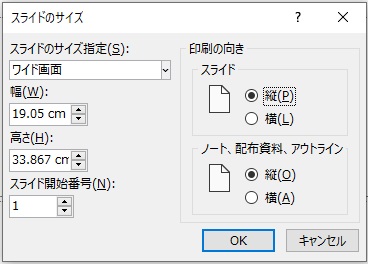
今回は縦向きで作成しますので、スライドの向きを横→縦に変更します。
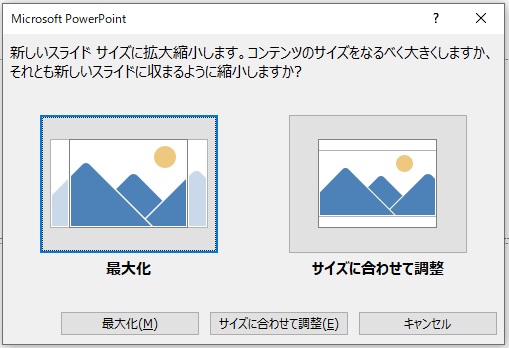
スライドに入れるコンテンツのデフォルトサイズも変更できます。今回はサイズに合わせて調整を選びました。
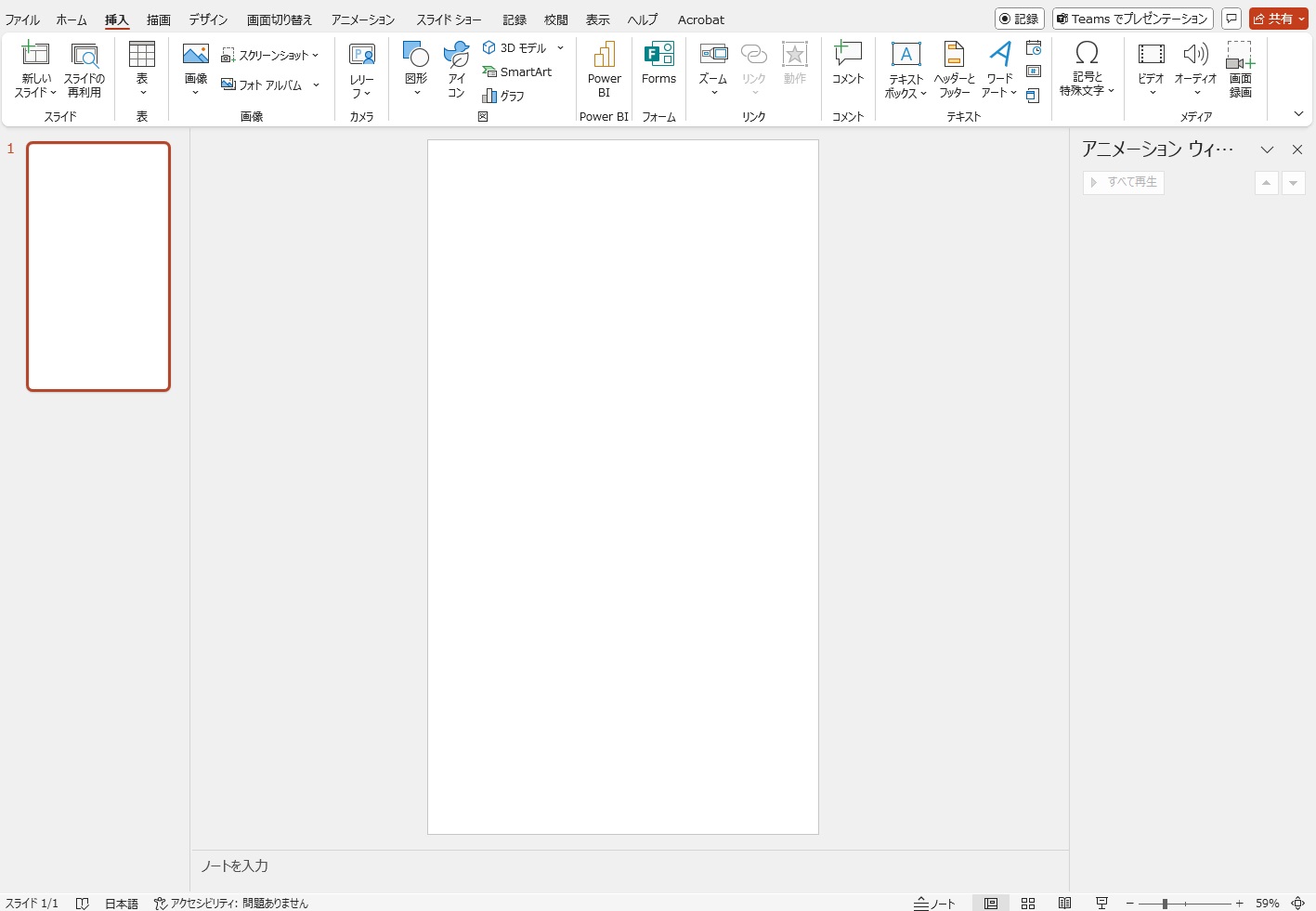
こちらで、PowerPointのスライドの向きが縦になりました。
画像の挿入と配置
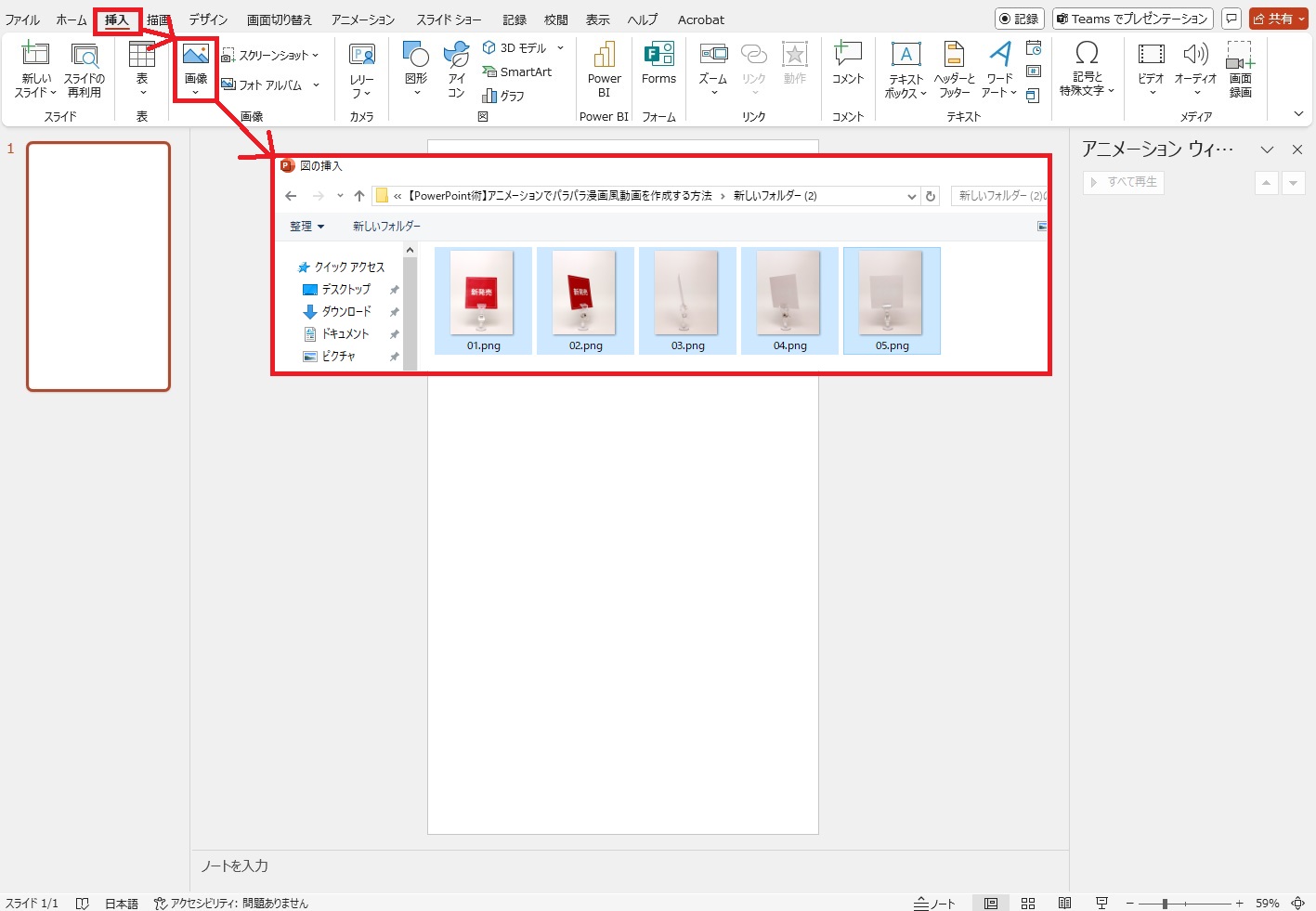
画像を挿入していきます。
挿入→画像でファイルを選び、挿入する画像を選択します。
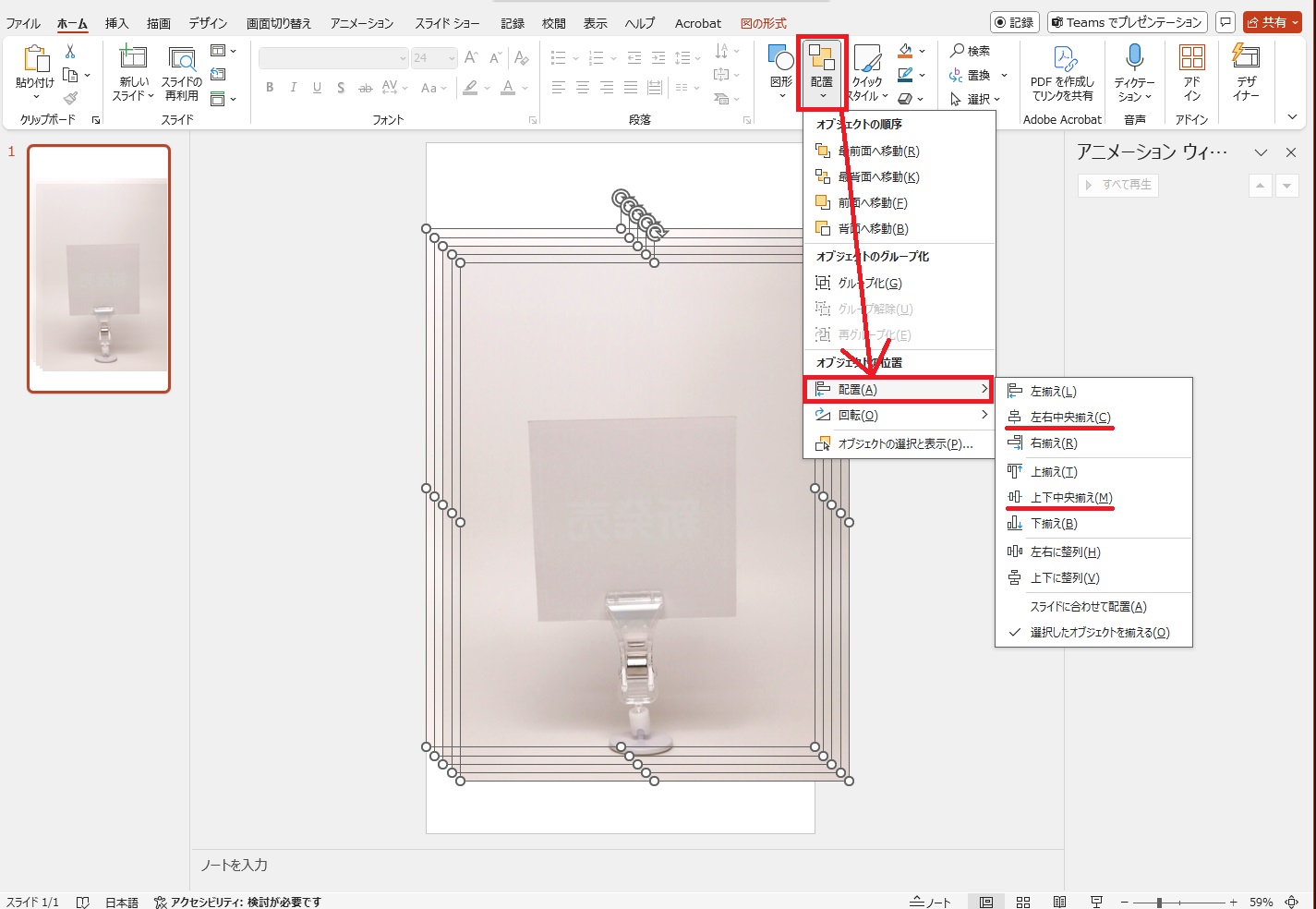
挿入した画像を整頓させます。
ホーム→配置→配置(A)→左右中央揃えと上下中央揃えを選択します。

こちらで全ての画像が同じ位置に並びました。
アニメーションをつける(フェード)
.jpg)
アニメーションをつけていきますが、まず、作業をしやすいようにアニメーションウィンドウを開きます。
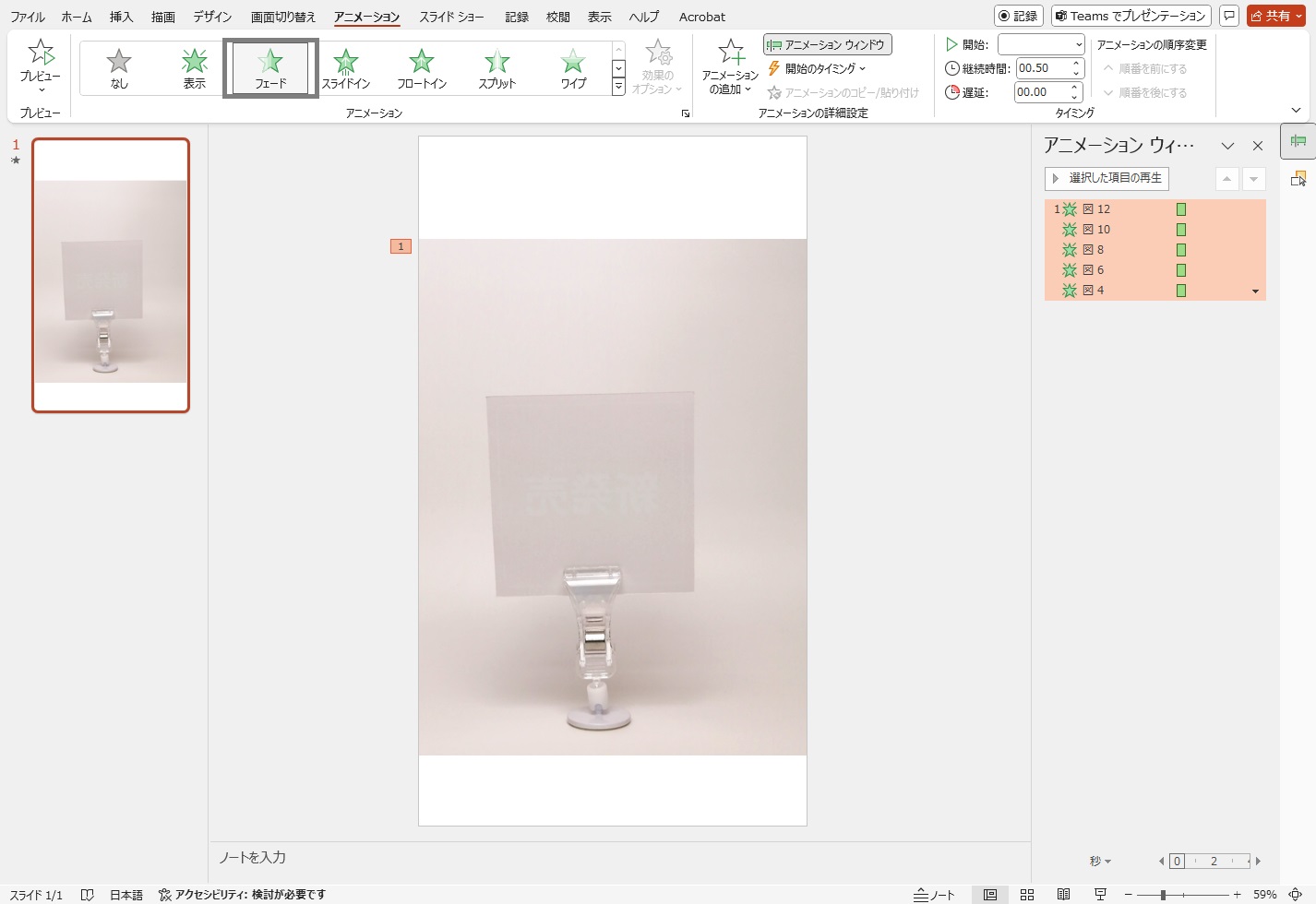
今回のアニメーションはフェードにしました。
画像を全て選択してアニメーション>フェードを選ぶとアニメーションウィンドウに画像再生データが表示されます。

今回は開始:クリック時、継続時間:2.00(2秒)にしました。
動画の書き出し
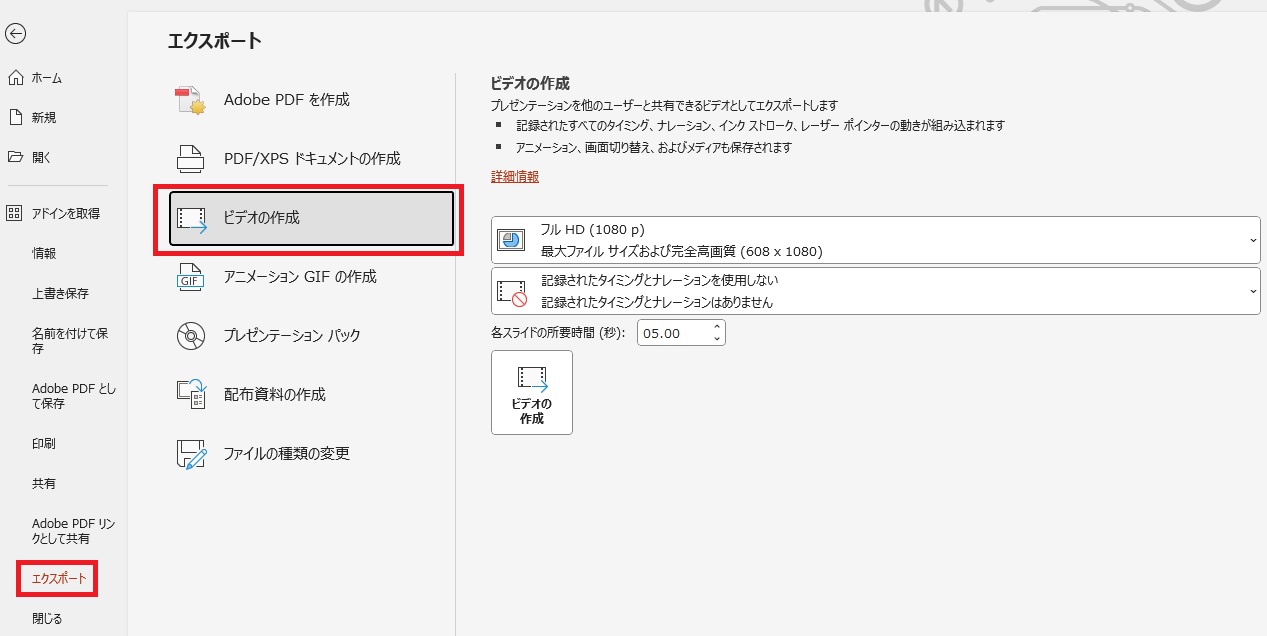
ファイル→エクスポートでビデオの作成を選び動画に書き出します。
こちらが出来上がった画像です。
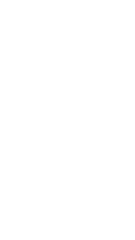
いかがでしたでしょうか?
今回はアニメーション作成機能を使ってパラパラ漫画風動画を作成する方法をご紹介しました。
今はスマホを使って簡単に動画を撮影・編集できるようになりましたが、パワーポイントでこのように画像に動きをつけて動画にすることもできます。パワーポイントの場合は文字や図形の挿入が簡単にできるので、このような文字を入れた画像も簡単に作成ができます。
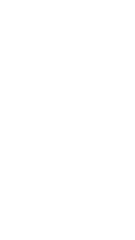
動きのある資料を作ってプレゼンにメリハリをつけましょう!
今後も、PowerPointの様々な機能をご紹介していけたらと思います。よろしくお願いします。














