2021.08.11仕事・スキル
【簡単】PDFのフォントをアウトライン化する方法
はじめに
こんにんちは、デザイナーの久保田です。
アウトライン化されていないPDFを、編集するためにイラストレーターで開くと、フォントが無くて文字が置き換わってしまい困ったことはありませんか?
フォントの置き換わりを防ぐにはフォントをアウトライン化する必要があります。
今回はAdobeのアプリケーションを使用した2種類の方法を紹介します。
- Acrobat DCを使用してアウトライン化する方法
- Illustratorを使用してアウトライン化する方法
⚫︎Acrobat DCを使用してアウトライン化する方法
1.AcrobatでPDFを開き、フォントを確認する
AcrobatでPDFデータを開きます。メニューバーの[ファイル]から[プロパティ]をクリックします。
[文書のプロパティ]ウィンドウのフォントを選択し、埋め込まれているフォントを確認してください。
フォントがアウトライン化されている場合はここには何も表示されません。
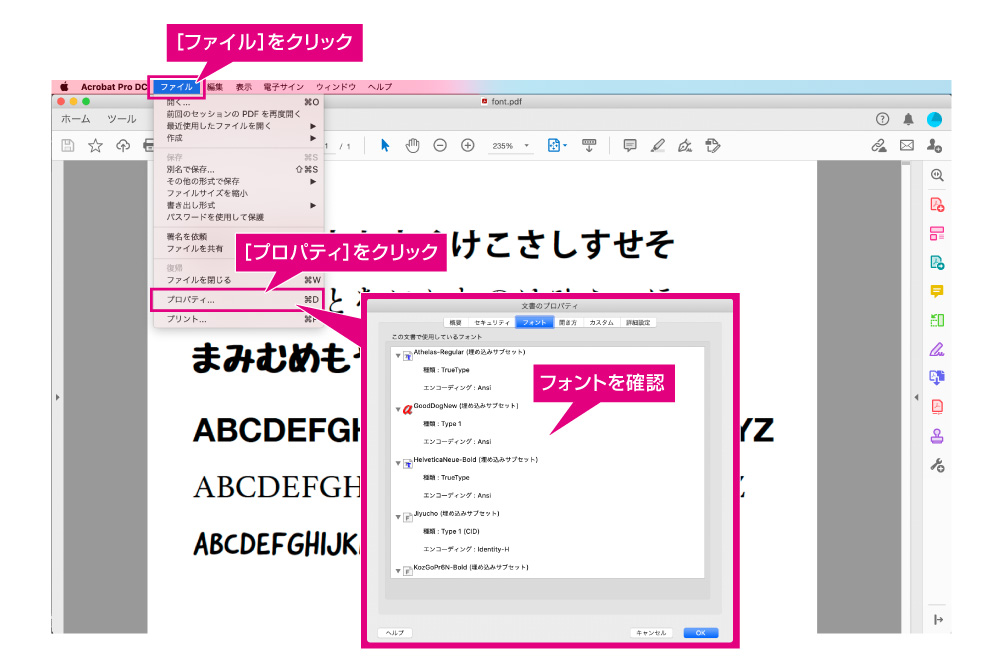
2.メニューバーの[編集]から[プリフライト]を選ぶ
メニューバーの[編集]から[プリフライト]をクリックするとプリフライトのウィンドウが開きます。
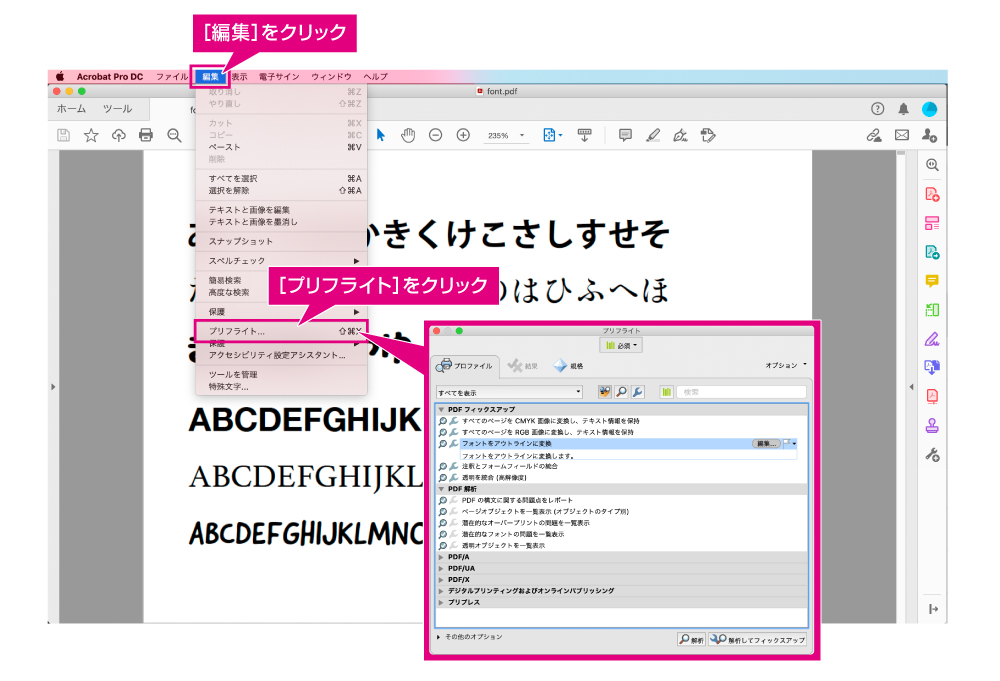
3.PDFフィックスアップの[フォントをアウトライン変換]が選択されているのを確認し、[解析してフィックスアップ]をクリック
[フォントをアウトラインに変換]が選択されていない場合は、[必須]を選択して[PDFフィックスアップ]から[フォントをアウトラインに変換]を選択してください。
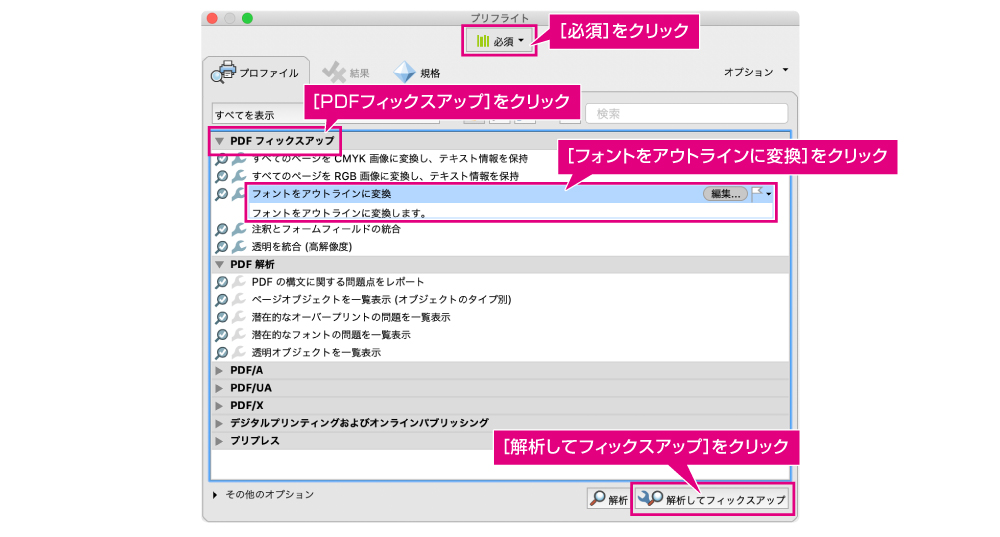
4.保存先を指定して保存する
[解析をフィックスアップ]をクリックすると保存先を聞かれるので保存先を指定して保存してください。
その際、アウトライン化されていない元データとは別名で保存することをオススメします。
保存が出来れば完了です。
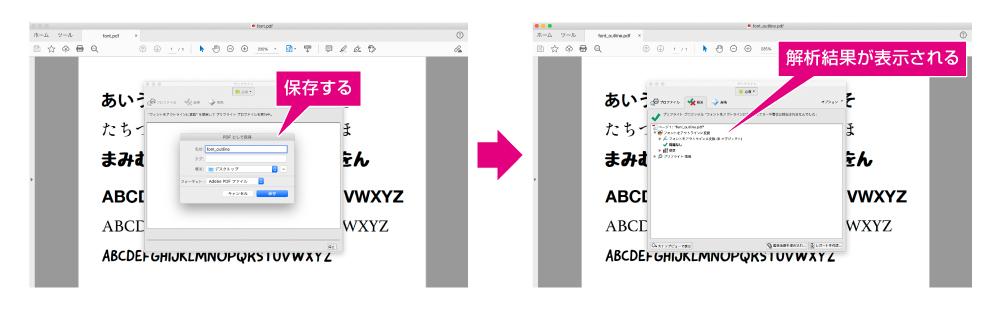
⚫︎Illustratorを使用してアウトライン化する方法
1.Illustratorを開きPDFを配置する
Illustratorを開きPDFをリンクで配置します。
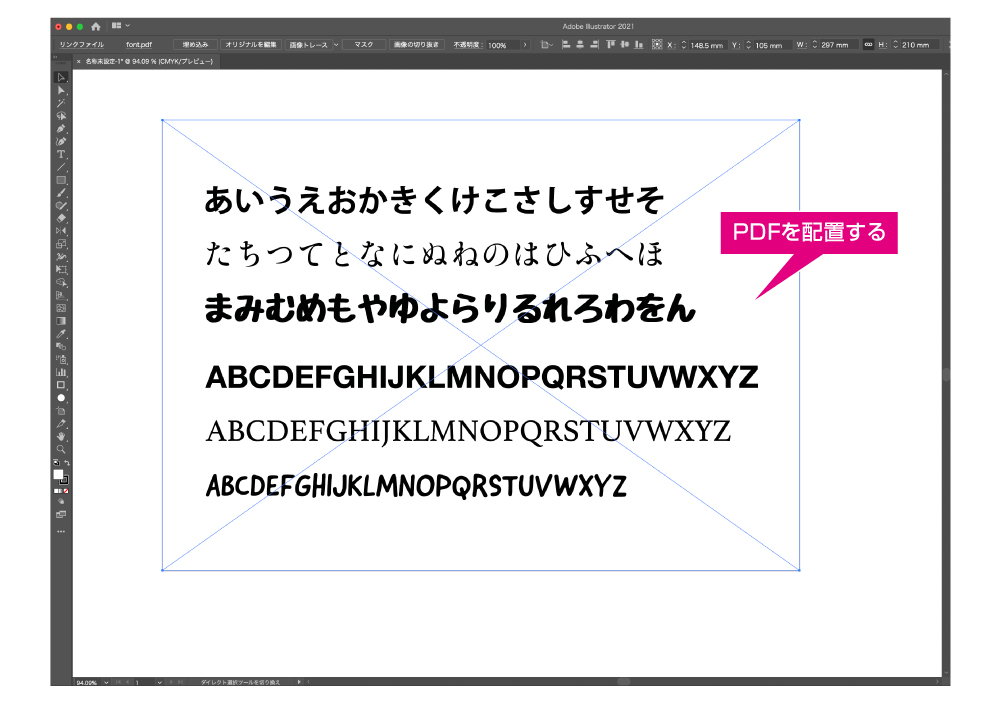
2.メニューバーの[オブジェクト]から[透明部分を分割・統合]をクリック
メニューバーの[オブジェクト]から[透明部分を分割・統合]をクリックすると透明部分を分割・統合のウィンドウが開きます。

3.[すべてのテキストをアウトラインに変換]を選択してOKをクリック
[透明部分を分割・統合]ウィンドウの[すべてのテキストをアウトラインに変換]にチェックを入れてOKをクリックします。
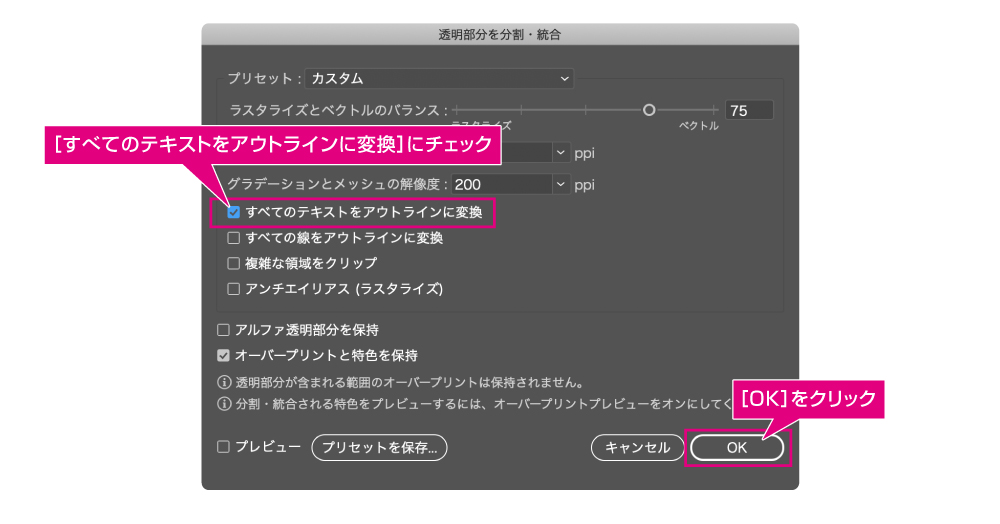
PDFがアウトラインに変換されて編集することが出来るようになります。
まとめ
いかがでしたでしょうか。
とても便利な機能ですが一つ注意点があります。PDFをアウトライン化するとテキストデータを拾うことが出来なくなってしまいます。Acrobatでアウトライン化を行う場合は元データを残して、アウトライン化したデータは別名で保存するようにしましょう。
Illustratorで編集を行う場合はIllustratorでアウトライン化を行うことをオススメします。















