2022.03.15仕事・スキル
Adobe Acrobat DCでPDFのファイルサイズを簡単に小さくする方法
はじめに
こんにちはデザイナーの久保田です。
PDFファイルは汎用性が高く、Mac、Windowsのパソコンはもちろんスマホやタブレットなどでも簡単に開くことができるので、情報の転送に最もよく利用されるファイル形式の一つです。
しかし、PDFはデータサイズが大きくなりがちでデータサイズが大きすぎると転送ができなかったり送信に時間がかかるといった問題が発生します。
そこで今回はAdobeのAcrobat DCを使用したPDFのデータサイズを小さく軽くする方法を紹介します。
データの容量構成を確認する
①PDF内の容量構成を確認します。メニューバーの「表示」→「表示切り替え」→「ナビゲーションパネル」→「コンテンツ」を選択してコンテンツパネルを表示します。
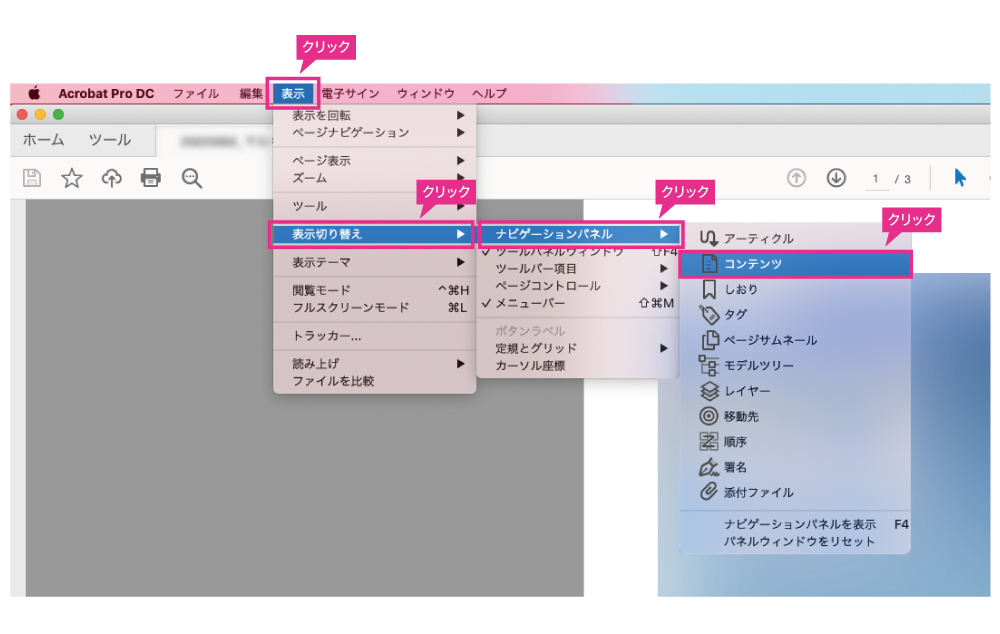
②「コンテンツパネル」が表示されたらファイル名を右クリック。
「容量を調査」をクリックすると「容量の調査」ダイアログボックスが表示されます。
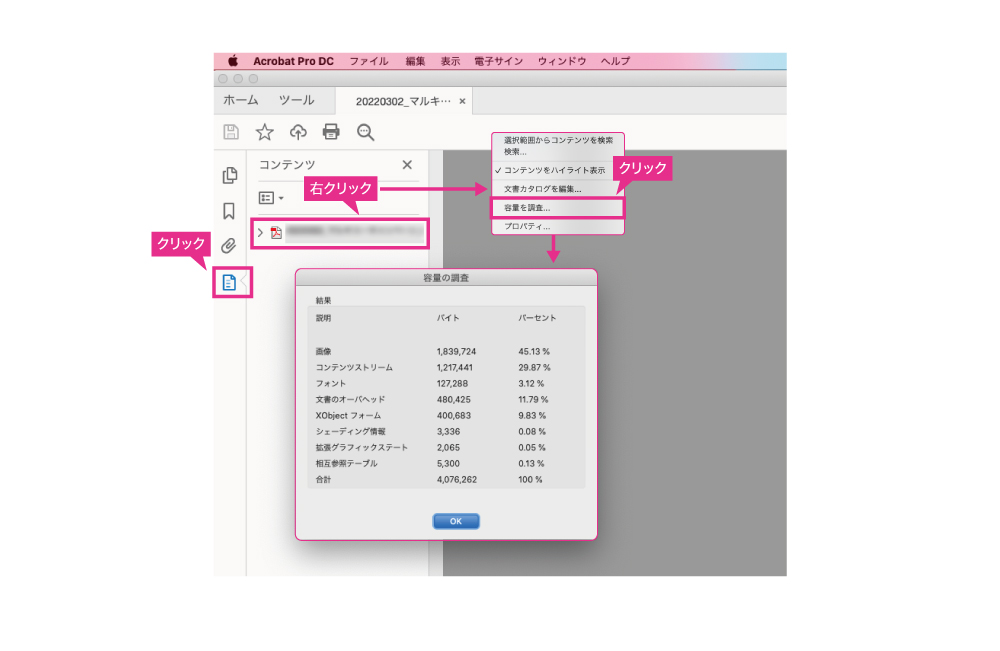
内容を見てみると画像が全体の半分近くを占めていることがわかります。
「サイズが縮小されたPDF」からサイズを縮小する
①「ファイル」→「その他の形式で保存」→「サイズが縮小されたPDF」を選択します。
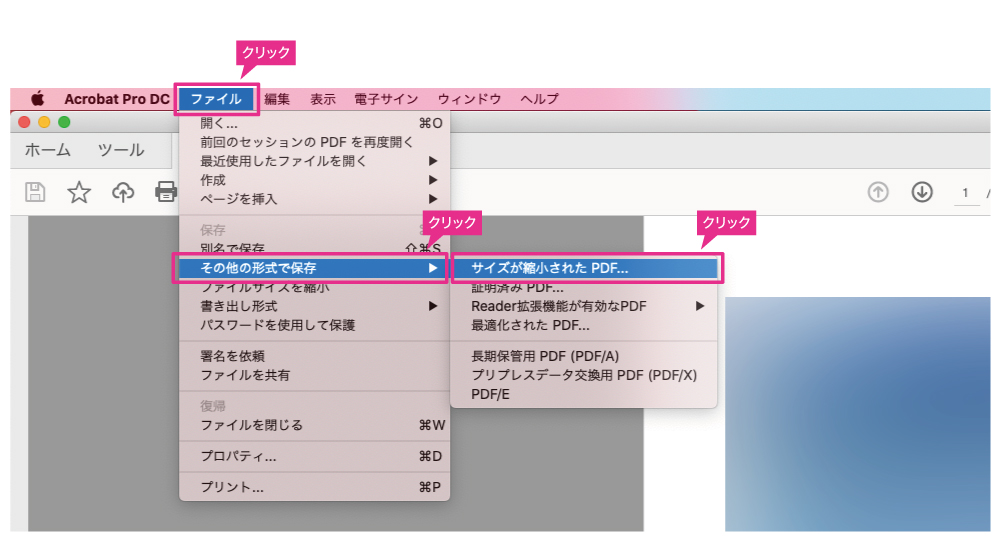
②「ファイルサイズを縮小」ダイアログボックスが表示されるのでOKをクリック。ファイルの保存先を決めて、「保存」をクリックします。
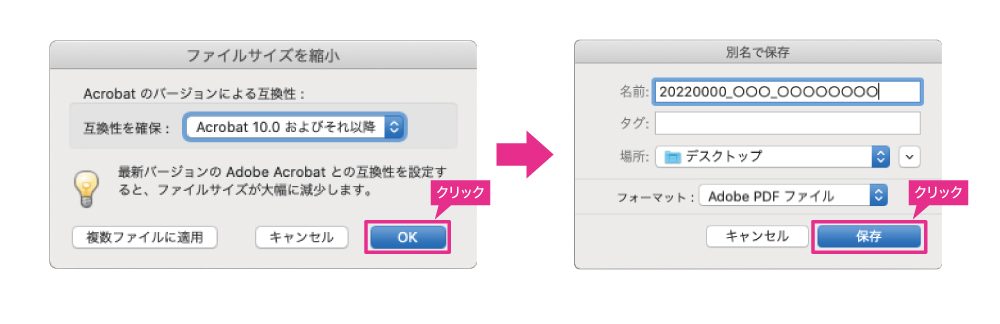
③PDFサイズを縮小中のバーが画面の右下に表示されるので青いバーが右端まで行けば完了です。

「最適化されたPDF」からサイズを縮小する
①「ファイル」から「その他の形式で保存」、「最適化されたPDF」を選択します。
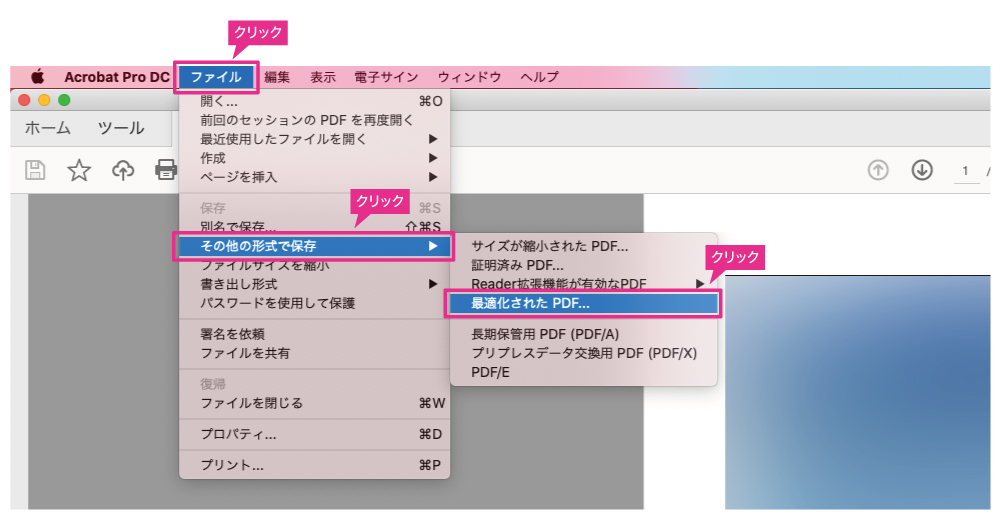
②プリセットから「標準」を選択し、OKをクリックします。
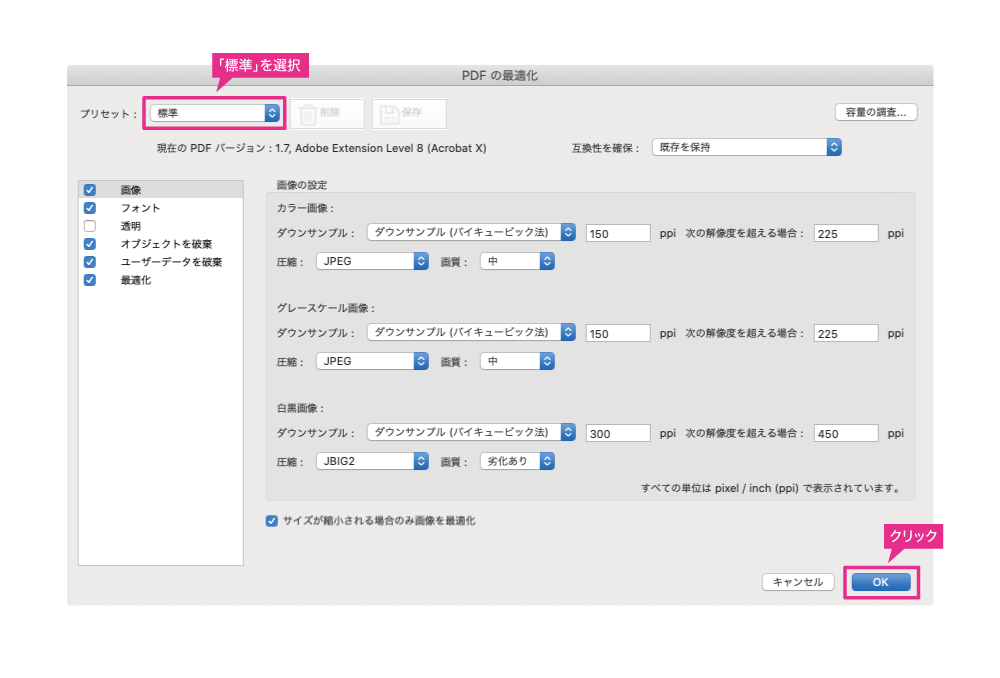
③「最適化して名前を付けて保存」ダイアログボックスから「保存」を選択し、PDFを保存します。元のPDFを残しておきたい場合は、別名で保存すると良いでしょう。
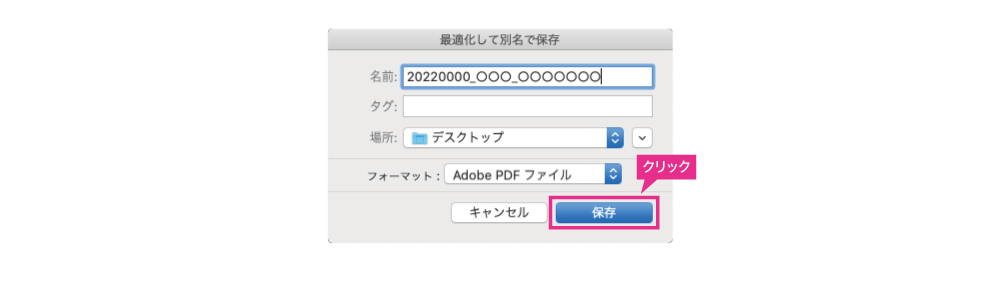
まとめ
いかがでしたでしょうか?
今回はAcrobat DCを使用した最も基本的なデータサイズの圧縮方法を紹介しました。
Acrobat DCは多機能なソフトです。より詳細なオプションを設定することも可能ですが大抵の場合は上記の方法で事足りるのではないでしょうか?
PDFのデータサイズが大きくて困った場合はぜひ活用してみてください。















