こんにちは。開発チーム 加藤です。
今回はあらかじめ設定した選択肢の中から、入力したい内容を選択できるプルダウン機能を使って「ドロップダウンリスト」を作成する方法ご紹介します。
ドロップダウンリストとはどんなもの?
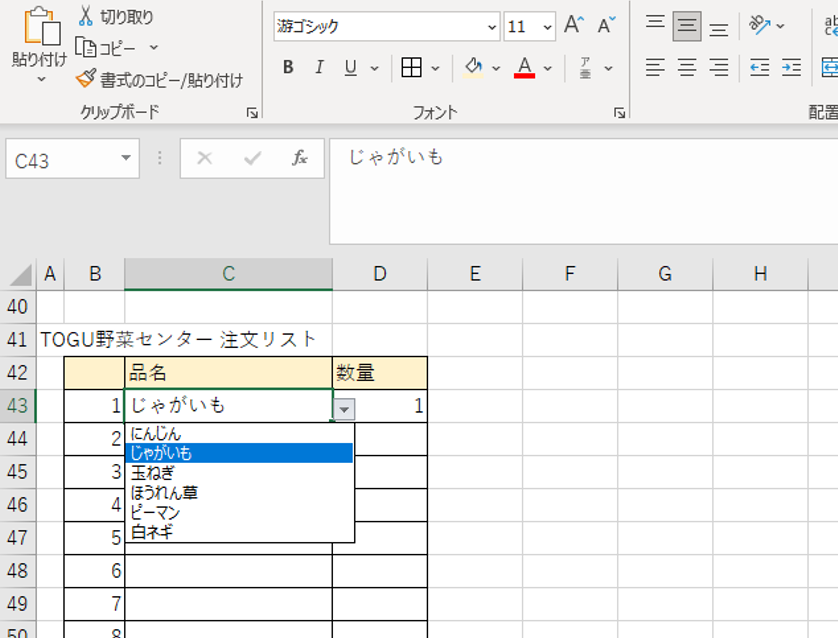
ドロップダウンリストは、このようにセルの右側に表示されたプルダウンボタンを選択することで、あらかじめ用意されたいくつかの選択肢の中から選んで入力できるようになる機能です。
この機能を使えば、あらかじめ入力する内容が決まっているような場合に、文字を打ち込む手間を省くことが出来るので、効率的に作業できます。
また、入力する人によって内容が少しずつズレてしまう表記揺れの防止にも有効です。
ドロップダウンリストの作り方
ドロップダウンリストは下記2種類の作り方があります。それぞれの作り方をご説明していきます。
- リストに直接データを入力する方法
- 指定したセルを参照する方法
▼リストに直接データを入力する方法
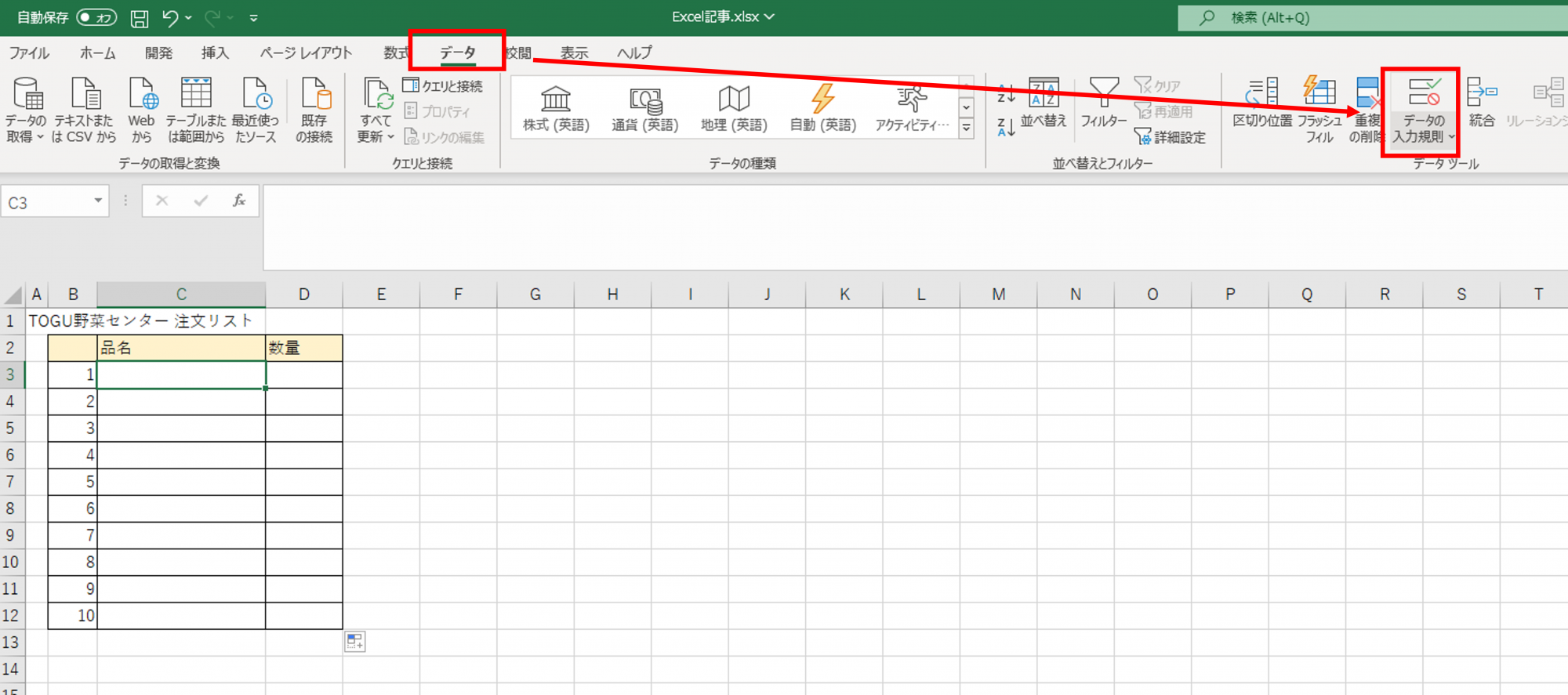
まずメインタブのデータをクリックし、「データの入力規則」をクリックします。
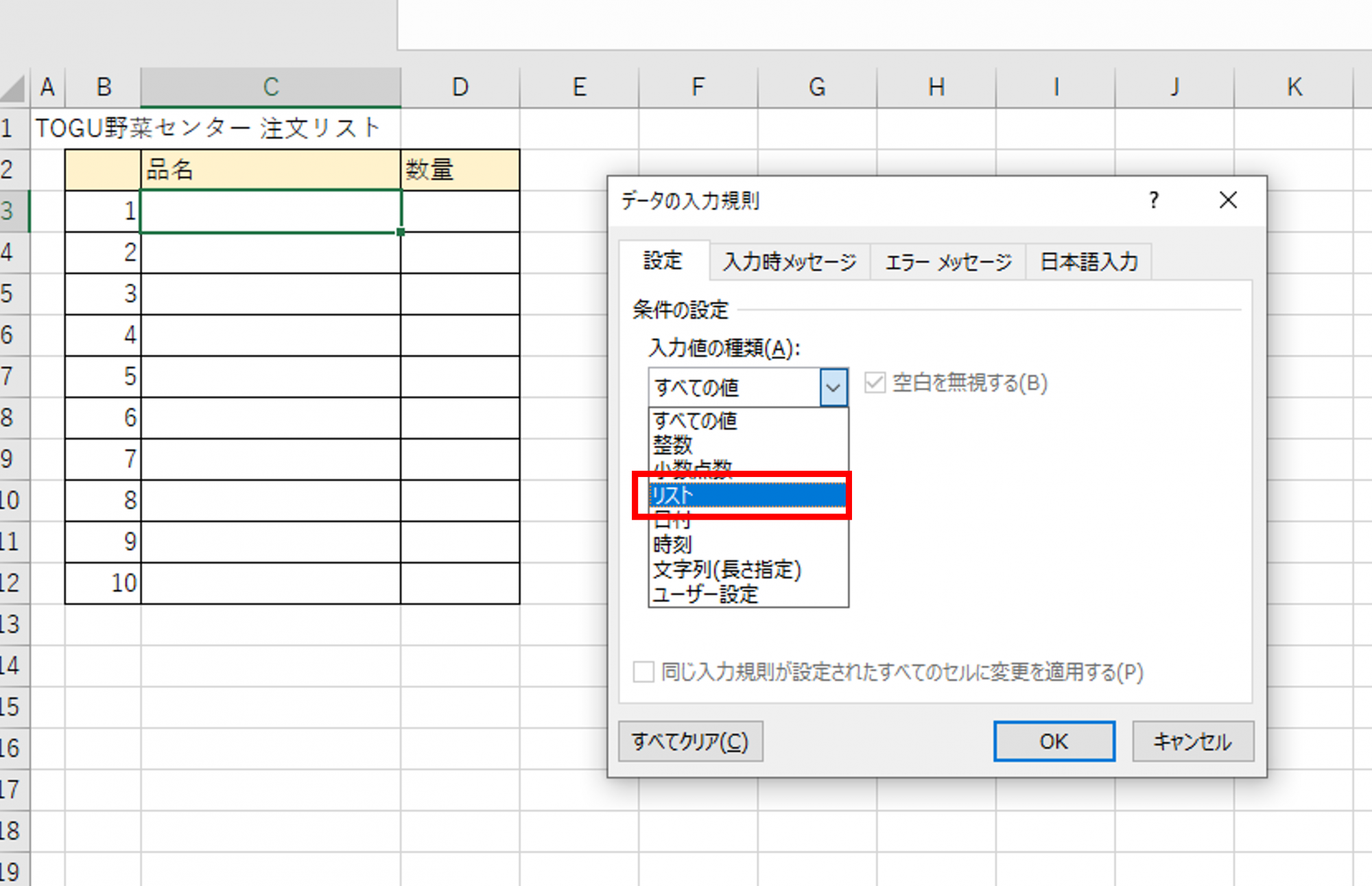
データの入力規則ダイアログボックスが立ち上がりますので、入力値の種類(A):からリストを選択します。

リストを選択することで、元の値(S):の入力欄が表示されます。
この入力欄に、任意の値をカンマ(,)区切りで入力し、最後にOKボタンを押すことで設定が完了します。
今回は野菜の注文リストを作っているので、じゃがいも,にんじん,玉ねぎ・・・という形で入力しています。
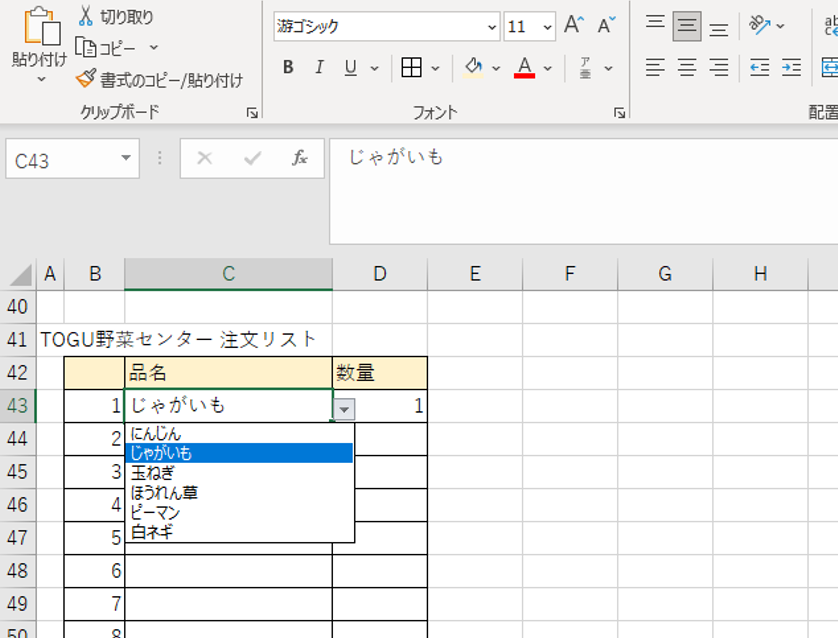
設定したセル横にドロップダウンマーク(下向き三角)が表示され、先ほど入力した値を選ぶことが出来るようになりました。
▼指定したセルを参照する方法
先ほどご紹介した直接入力する方法では、ドロップダウンリストの内容が度々変更するような場合に、現在のドロップダウンリストの内容が見えずらく不便に感じることがあります。
このような場合は、指定したセルを参照する方法を使います。こちらの方法は、ドロップダウンリストの内容を同じページで見ることができます。
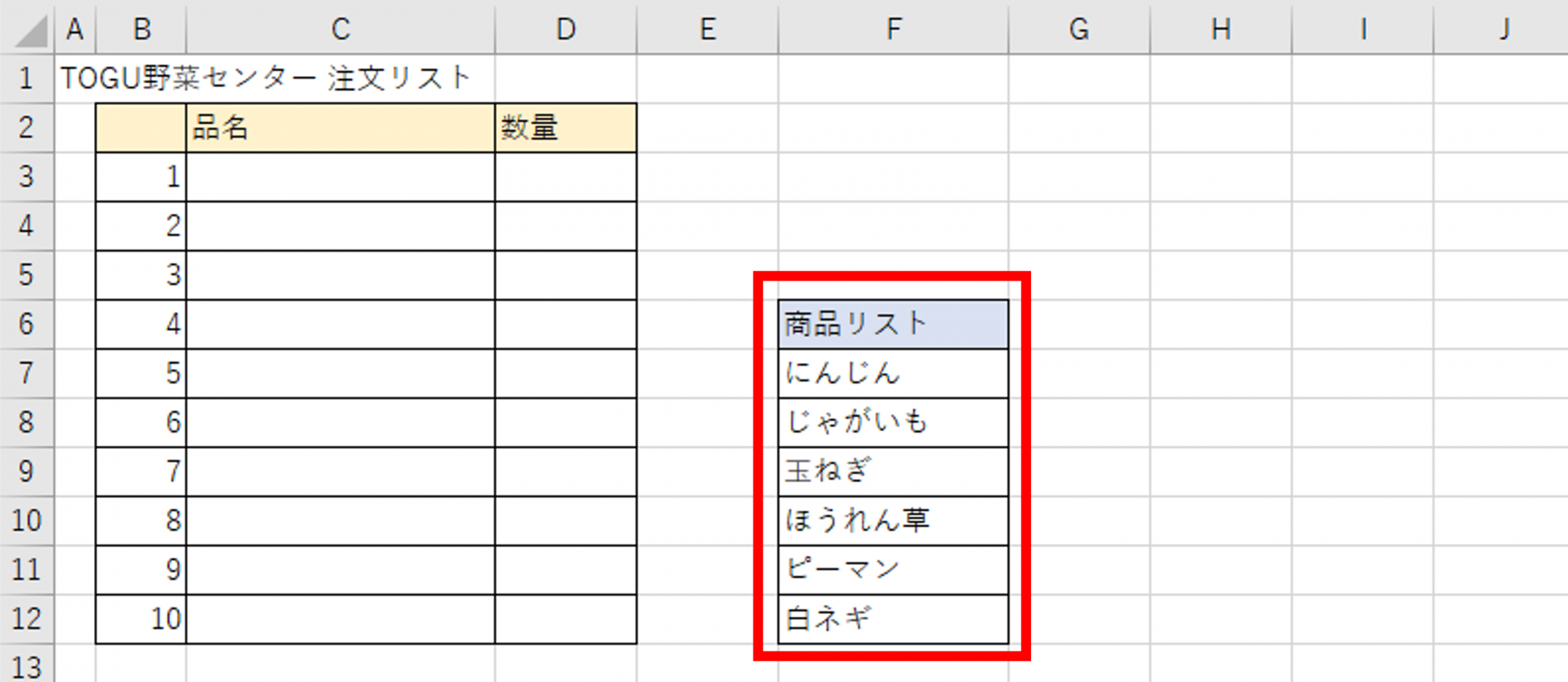
まず、適当な場所に参照元となるリストを作成します。
参照元リストを作成したら、先ほどと同じ手順でデータの入力規則ダイアログボックスを立ち上げ、リストを選択して元の値の入力欄を表示させます。
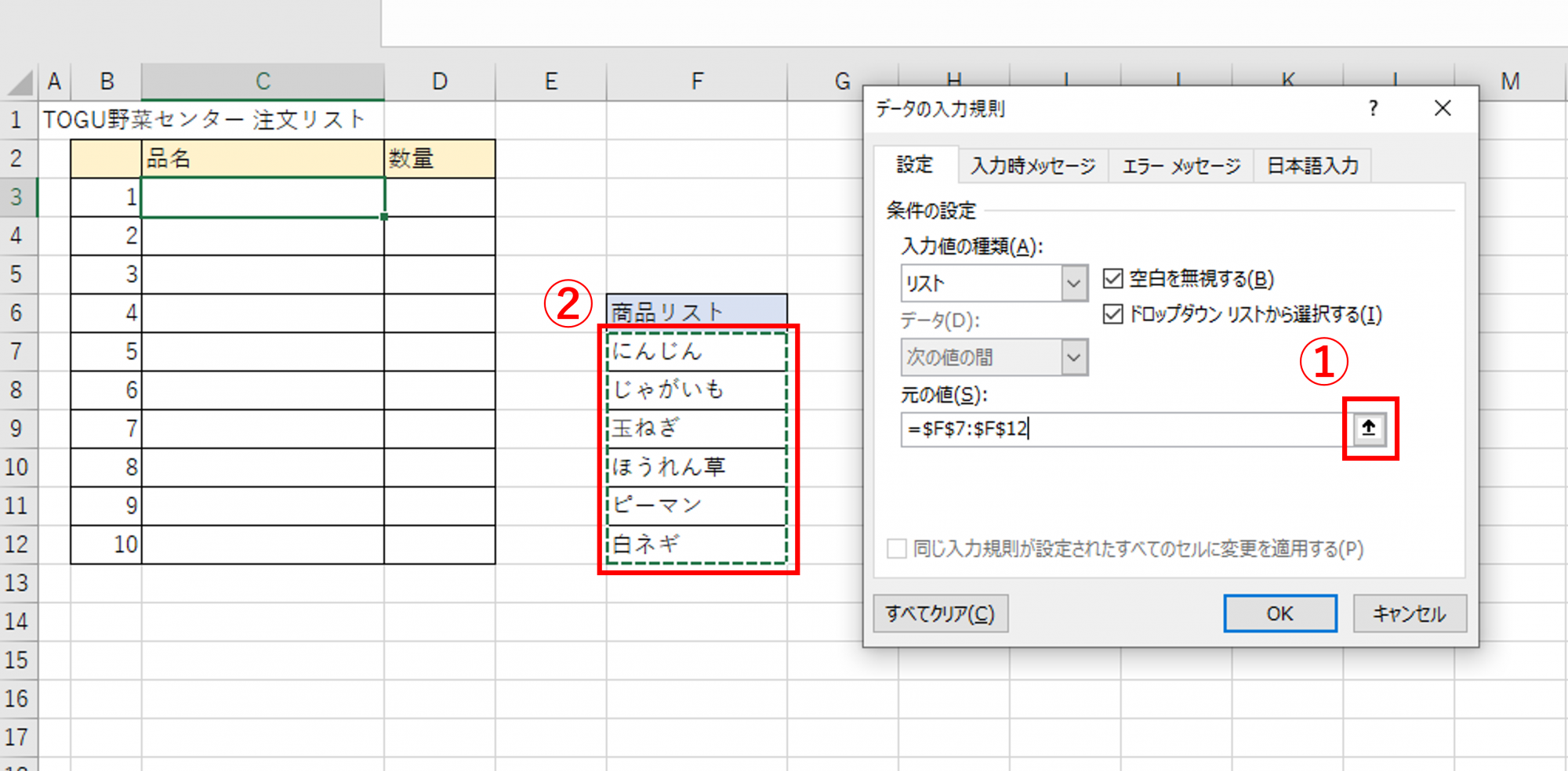
①元の値入力欄の右側にあるボタンを押します。
②参照するセルの範囲をドラッグして選びます。今回はF7~F12までを選択しています。
選択すると入力欄に=$F$7:$F$12と入力されます。
最後にOKボタンを押すことで設定が完了します。
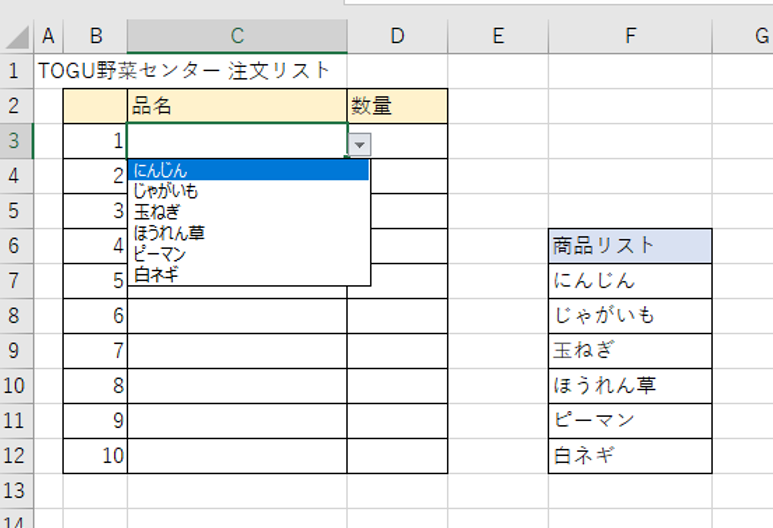
ドロップダウンリストが完成しました。
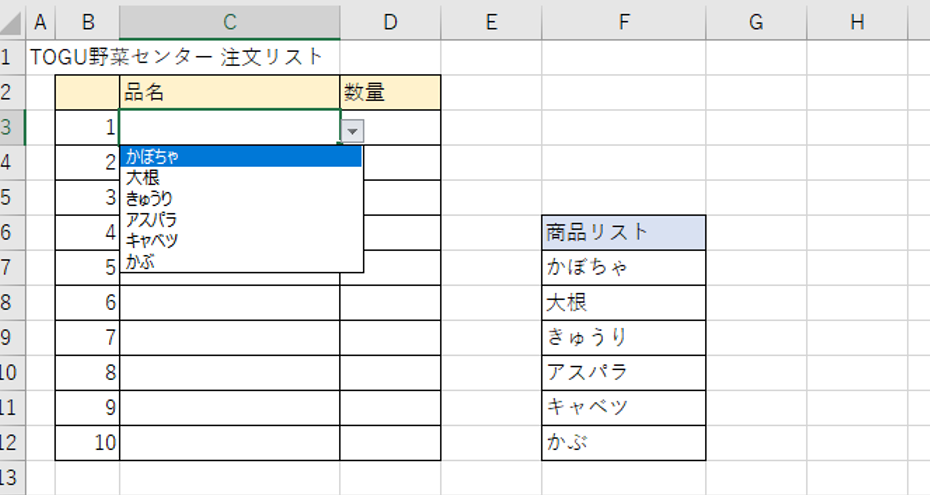
指定したセルを参照する方法の場合は、参照セルの内容を変えるだけで、ドロップダウンリストの内容も変わるので便利です。
いかがでしたでしょうか?
今回、例として作成した注文リストのような使い方以外にも、アンケートなどの回答内容が決まっているようなところにも活用することが出来ます。
ご紹介したドロップダウンリストを社内の資料作りなどにご活用いただけますと幸いです。














