2024.08.09Web
CSVファイルの文字化けや正しく表示されない場合の対応方法
Webコミュニケーション事業部の安田です。
システムなどから出力したCSVファイルを開いたときに文字化けしていたり、正しく表示されなかったり、0が消えてしまったりなど困ったことありませんか?今回はそんな問題の原因と対応方法をご紹介します。
※本記事はCSVファイルをExcelで開いた場合の対策になります。
CSVファイルとは?
ご存じない方が多いのですがCSVファイルとExcelは異なります。CSVファイルはテキストデータのファイルで本来の表示は下記のようになります。

このCSVファイルをExcelで開くと下記のようになります。
Excelの方が見やすいので多くの方はこのようにファイルを表示・編集していると思います。

問題が発生する原因
上記のように本来はテキストデータのCSVファイルをExcelで開くために問題が発生します。よくある問題と原因をご説明します。
問題:CSVファイルを開くと文字化けする
原因は、CSVファイルとExcelの文字コードが異なるために発生します
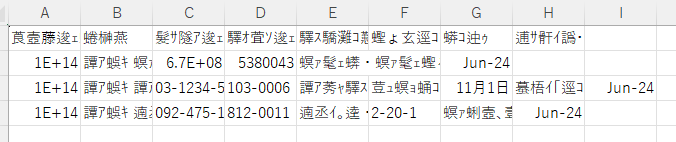
問題:数字が英数字になる、先頭の0が消える、数字や番地が日付になる、日付形式が変わるなど
原因は、Excelがデータ形式を自動判断して表示するためです。

対応方法
上記の問題はファイルをクリックして開くと発生しますのでExcelにCSVファイルを読み込むことで解決します。
1. Excelを開き「データ」タブをクリック
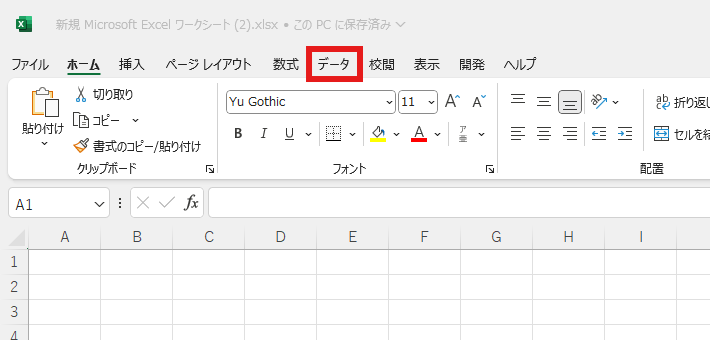
2. 「テキストまたはCSVから」をクリックしてCSVファイルを選択
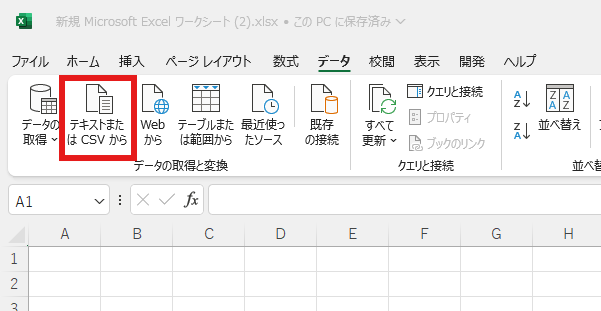
3. プレビューが表示されるので「データ型検出」を「データ型を検出しない」にして「読み込み」をクリック
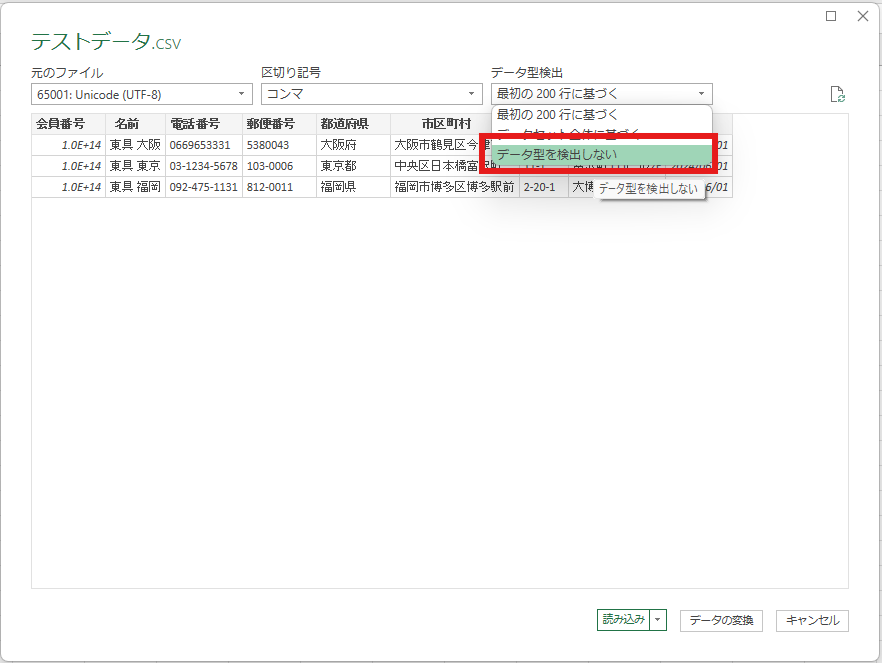
4. 正しくデータが表示される

5. 必要に応じて編集を行います。
※編集後に変換されてしまう可能性があります。変換された場合は編集前に戻して該当列を選択して、右クリックして「セルの書式設定」を表示して「表示形式」を「文字列」にします。

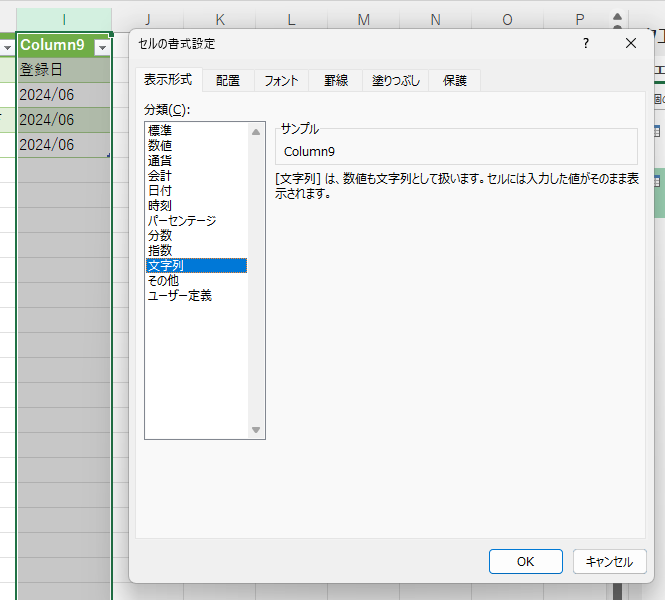

6. 変更したファイルをCSVで保存します。
保存前に1行目の「見出し行」を削除します。「テーブルデザイン」の「見出し行」のチェックを外すと1行目が空白行になるので削除します。
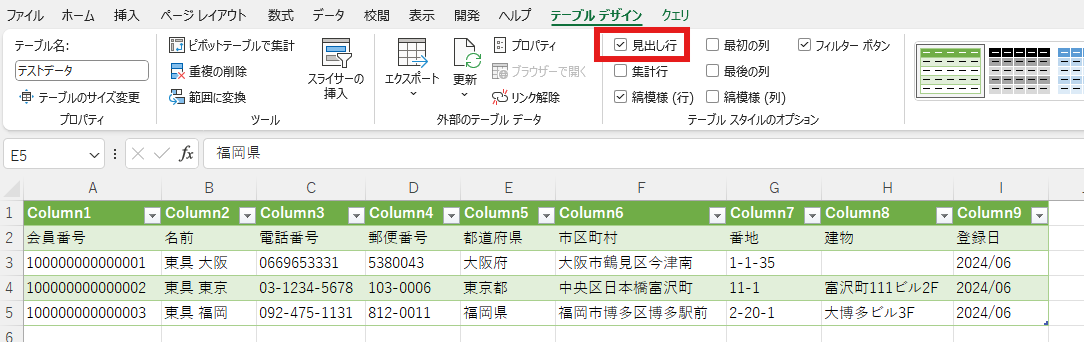

そのまま保存してもCSVではなくExcelになりますので「ファイル」→「名前を付けて保存」→「ファイルの種類」で「CSV UTF-8(コンマ区切り)(*.csv)」または「CSV(コンマ区切り) (*.csv)」を選択して保存します。
※ファイルの種類の選択を誤るとシステムに取り込んだ際におかしなデータが登録される可能性があります。必ずシステム担当者に確認の上で選択してください。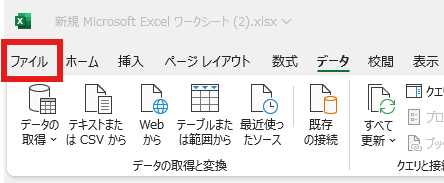
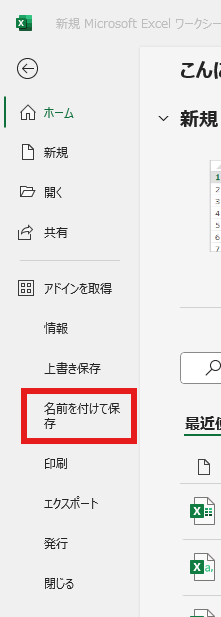
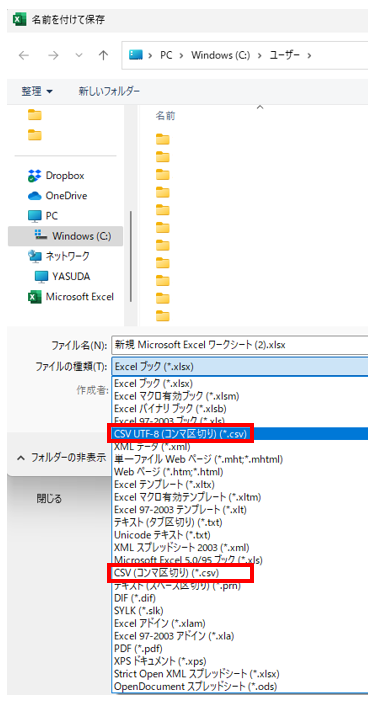
最後に
少し手間はかかりますがある程度の問題はクリアされると思います。上記にも記載しましたが編集したファイルをシステムにアップロードする際は保存する「ファイルの種類」にご注意ください。













