こんにちは。開発チーム 加藤です。
今回は順位によってセルの色を変える方法をご紹介します。
この機能を使えば視覚的によりわかりやすい表の作成ができますので、ぜひご活用いただけたらと思います。
今回は、複数商品の通年の売り上げ表を例にご説明します。
最初に上位3つのセルの色を「同じ色」に変える方法、次に上位3つのセルの色を「別々の色」に変える方法のご紹介になりますので用途に合わせて使い分けて頂けたらと思います。
上位3つのセルの色を変える
今回は合計の数値の上位3つのセルの色を赤色に変えます。
使用するのは条件付き書式です。
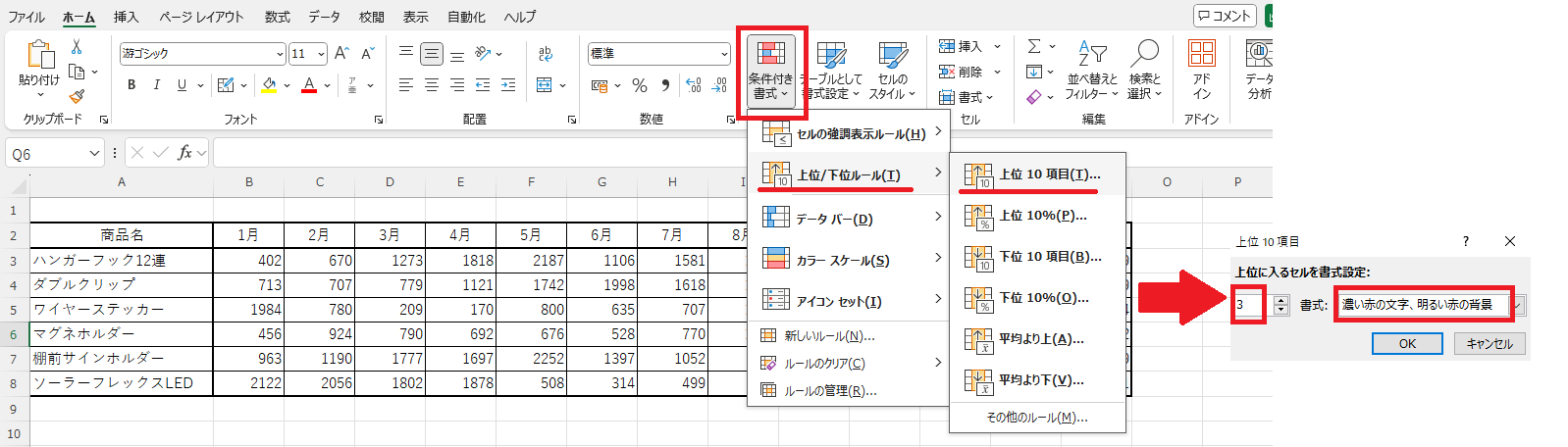
数字を比較する範囲を選択し、ホーム>条件付き書式>上位/下位ルール>上位10項目を選択します。
「上位に入るセルの書式設定」をします。
今回は合計の数値が上位3つのセルの色を変えるので、N3~N8までのセルを選択し、上位3つに入るセルの書式設定を「濃い赤の文字、明るい赤の背景」を選びます。OKをクリックすると合計の数字の大きい上位3つのセルの色が変わります。
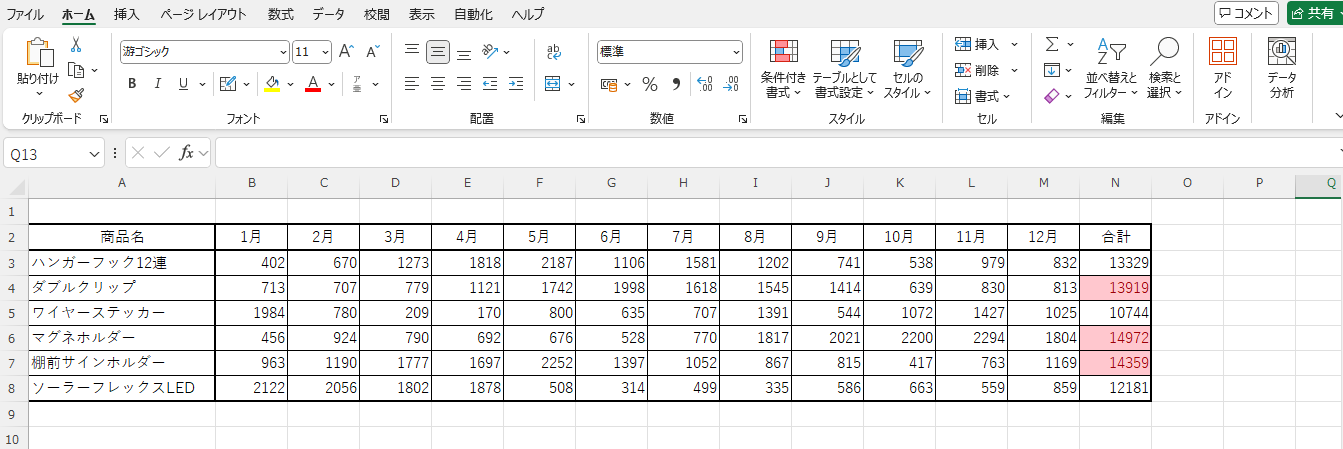
上位3つのセルの色を別々の色に変える
では1位、2位、3位で別々の色に変えるにはどのようにすればいいのか?
条件付き書式でルールを設定すると順位により各セルで違う色にすることができます。
LARGE関数を使う
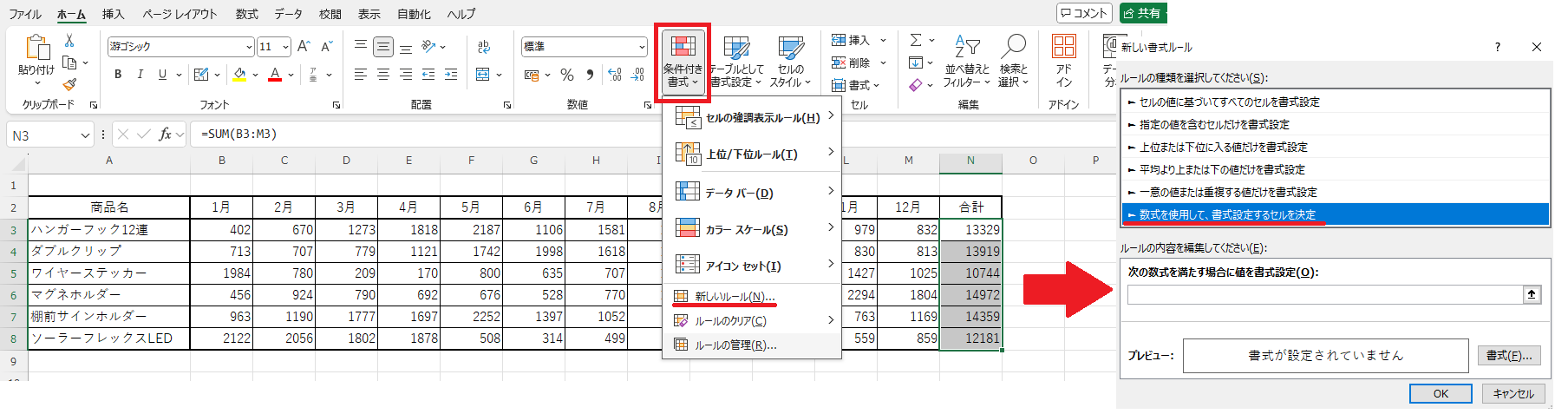
数字を比較する範囲(N3~N8)を選択し、ホーム>条件付き書式>新しいルールを選択します。
「数式を使用して、書式を設定するセルを決定」を選択し、ルールの内容に関数を入れます。「書式」で書式設定をします。
今回はLARGE関数を使い、大きな数値を調べます。
数式は、
=(比較する範囲の最初のセル)=LARGE(比較する範囲,順位) となります。
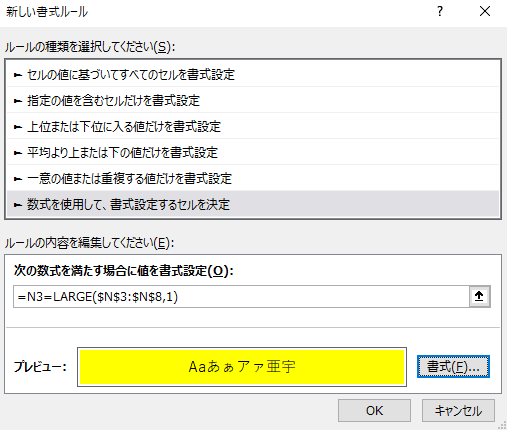
今回使用している表では
=N3=LARGE($N$3:$N$8,1) でN3からN8の中で一番大きな数値を調べることができます。書式設定はセルが黄色で設定しました。
*最初に=N3と入れLARGEの後を$を使って固定することで、N4のセルは=N4=LARGE($N$3:$N$8,1)、N5のセルは=N5=LARGE($N$3:$N$8,1)と自動的に設定され、N6のセルで=N6=LARGE($N$3:$N$8,1)=TRUEと判定されセルの色が変わります。
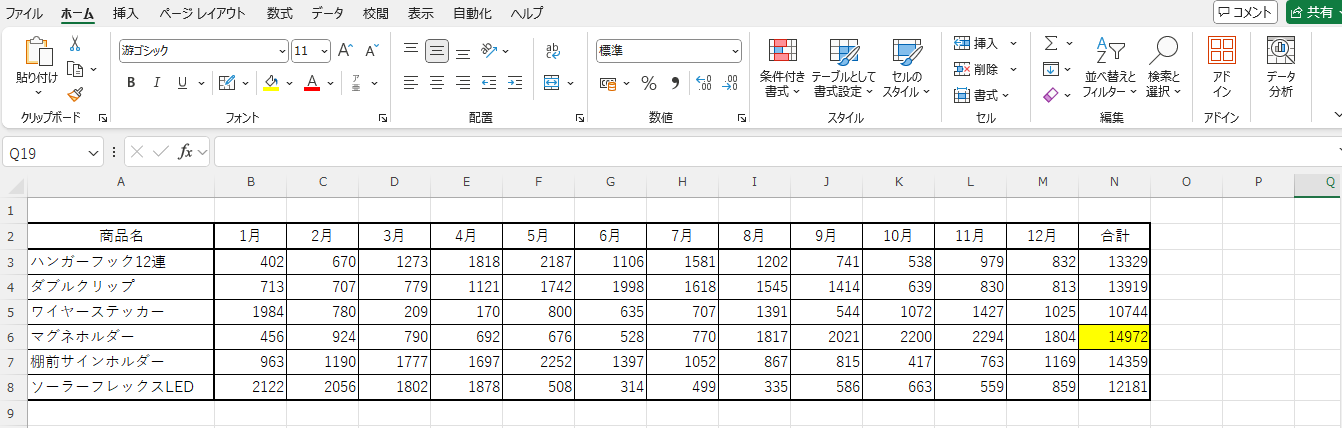
このように合計のセルで一番数値の大きいセルの色が黄色に変わりました。
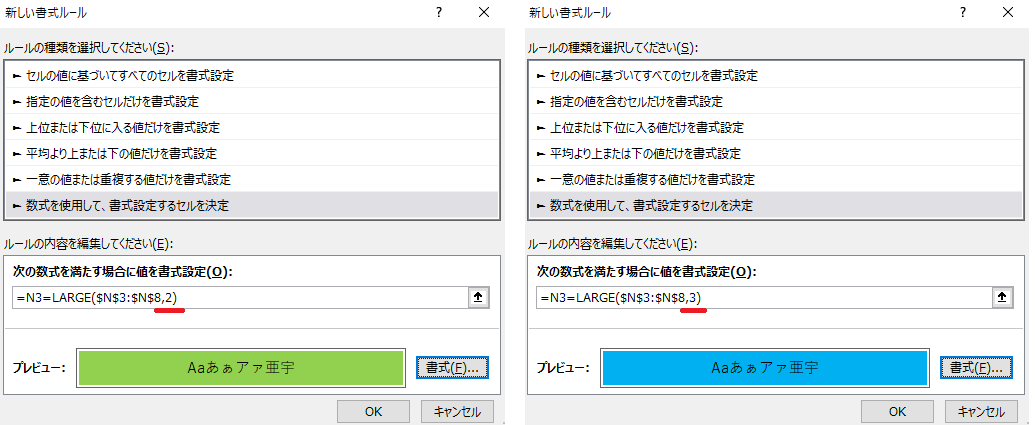
同じように2位と3位も調べてセルの色を変えていきます。
2位は、=N3=LARGE($N$3:$N$8,2)
3位は、=N3=LARGE($N$3:$N$8,3) と
LARGE関数の中の数字を変えることで順位を指定できます。
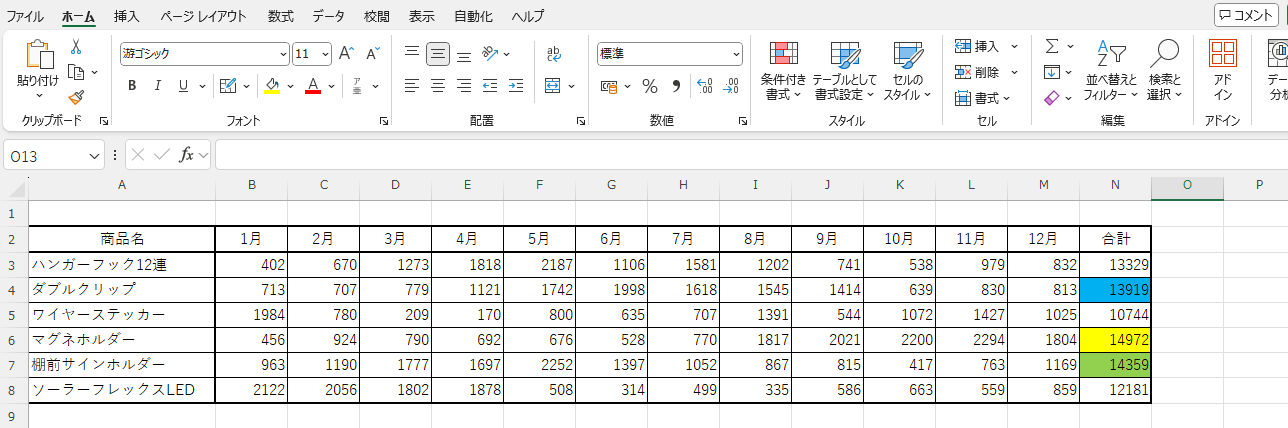
こちらで合計のセルの1位が黄色、2位が黄緑色、3位が水色とセルが順位ごとに異なる色に変わりました。
また、セルにどのような書式ルールが入っているかは、ホーム>条件付き書式>ルールの管理でルール一覧を見ることができます。
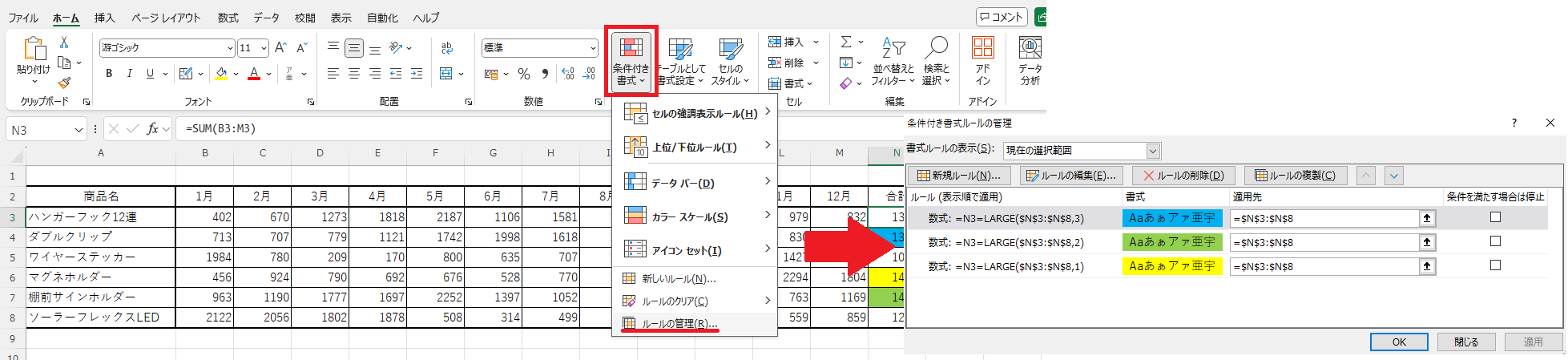
N3~N8の範囲を選択し、条件付き書式>ルールの管理を選ぶと、これらのセルに設定されているルールが表示されました。
各商品の1月~12月の上位3つのセルを異なる色に変える
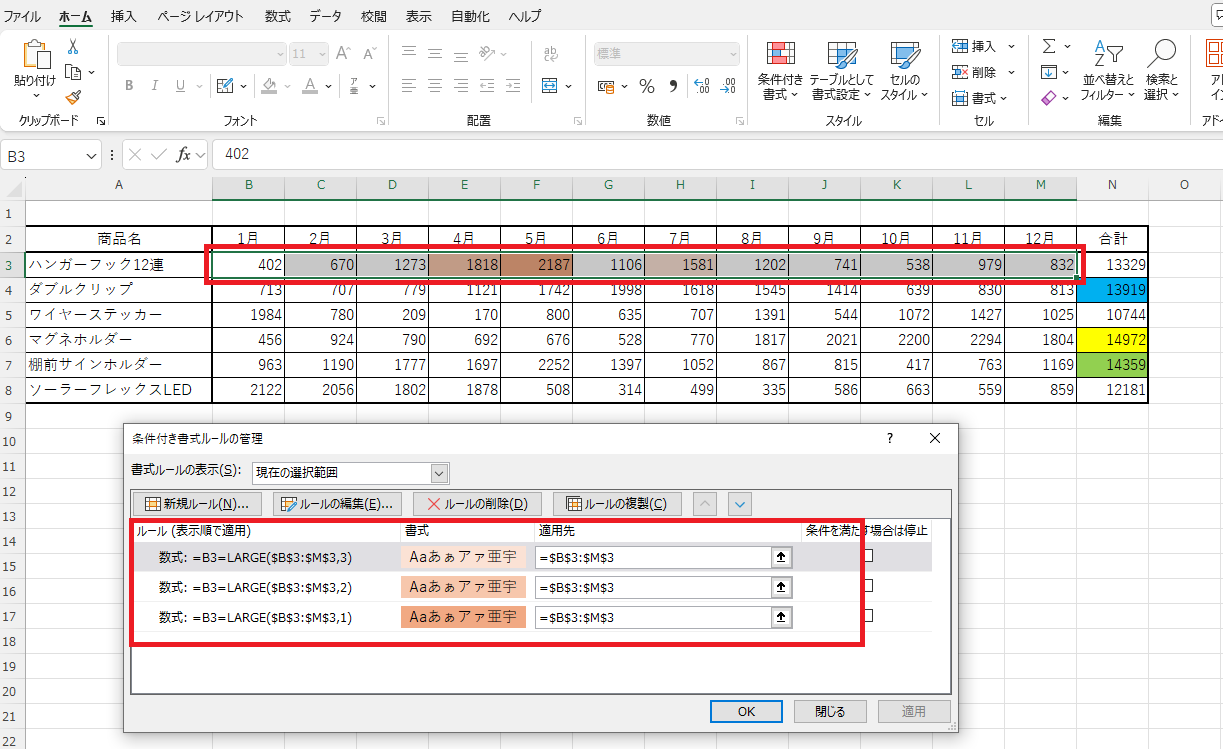
それでは、各商品の売り上げ上位3つの月のセルの色を同系色の違う色に変えていきます。
B3~M3までを選択し、条件付き書式の新しいルールでLARGE関数を入れていきます。
全ての商品に対して同じように各行のB~M列を選択してそれぞれに条件付き書式の新しいルールを設定していきます。
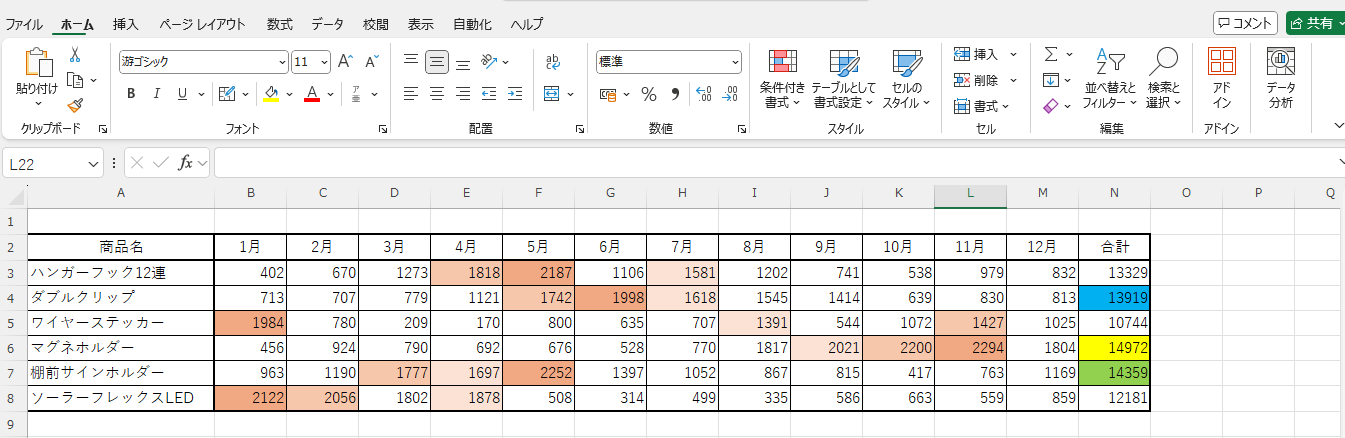
このように、各商品の月ごとの売り上げ上位3つのセルの色が変わりました。
このように商品の月ごとの売り上げが多い順にセルに濃い色を付けると、商品売り上げの季節性があるのか?どの季節がよく売れるのか?などの情報を視覚的に見ることができます。
MAX関数とMIN関数
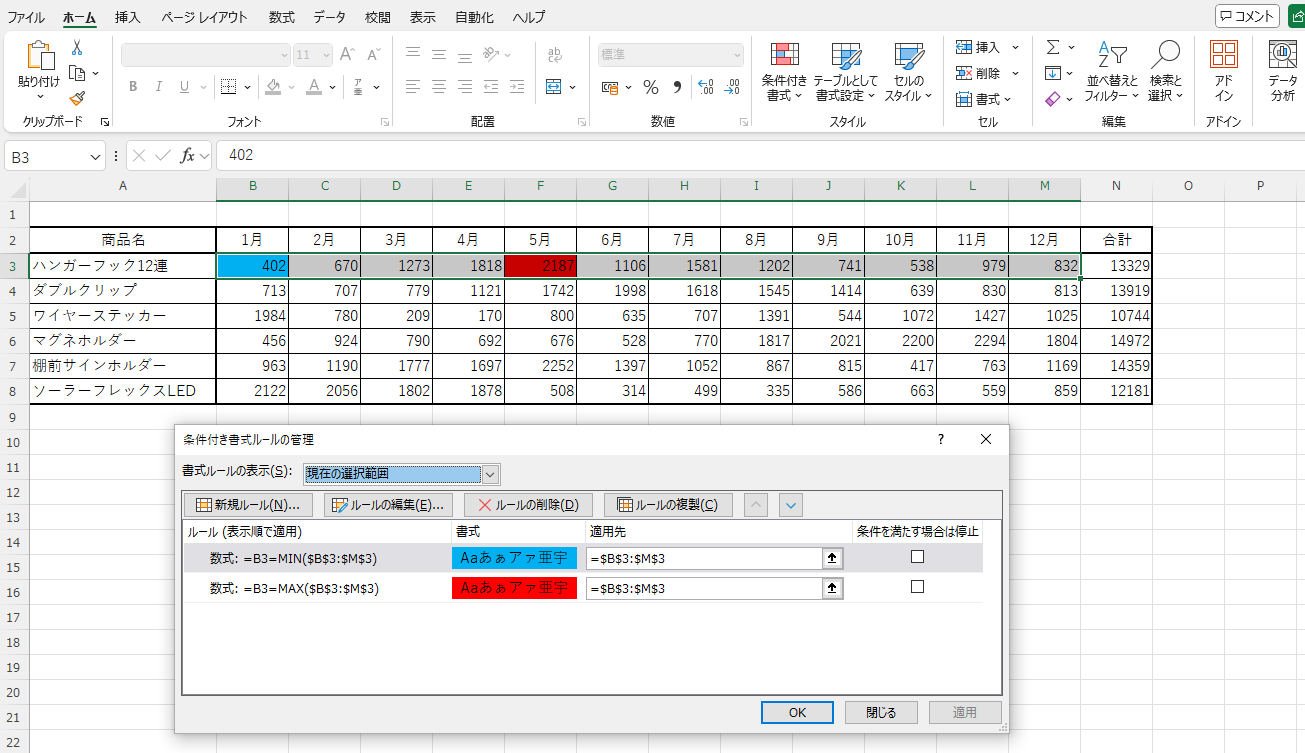
同じように大きな数値や小さな数値を調べるのにMAX関数/MIN関数があります。
MAX関数は指定範囲で最大の数値、MIN関数は指定範囲で最小の数値を調べます。
=(指定範囲の最初のセル)=MAX(指定範囲)
=(指定範囲の最初のセル)=MAX(指定範囲)
となり、ハンガーフック12連(1月~12月)で調べる場合は
=B3=MAX($B$3:$M$3)
=B3=MIN($B$3:$M$3) となります。
冒頭でご紹介しました条件付き書式の上位/下位ルールで「1」を入力すれば、上位1個/下位1つのセルの色を簡単に変えることができます。
また、MAX関数とMIN関数は順位を指定できませんので、2番目に大きい/小さい数値を調べる時などはLARGE関数/SMALL関数を使用します。
条件付き書式で使うと便利な式
SMALL関数で小さい数値を調べる
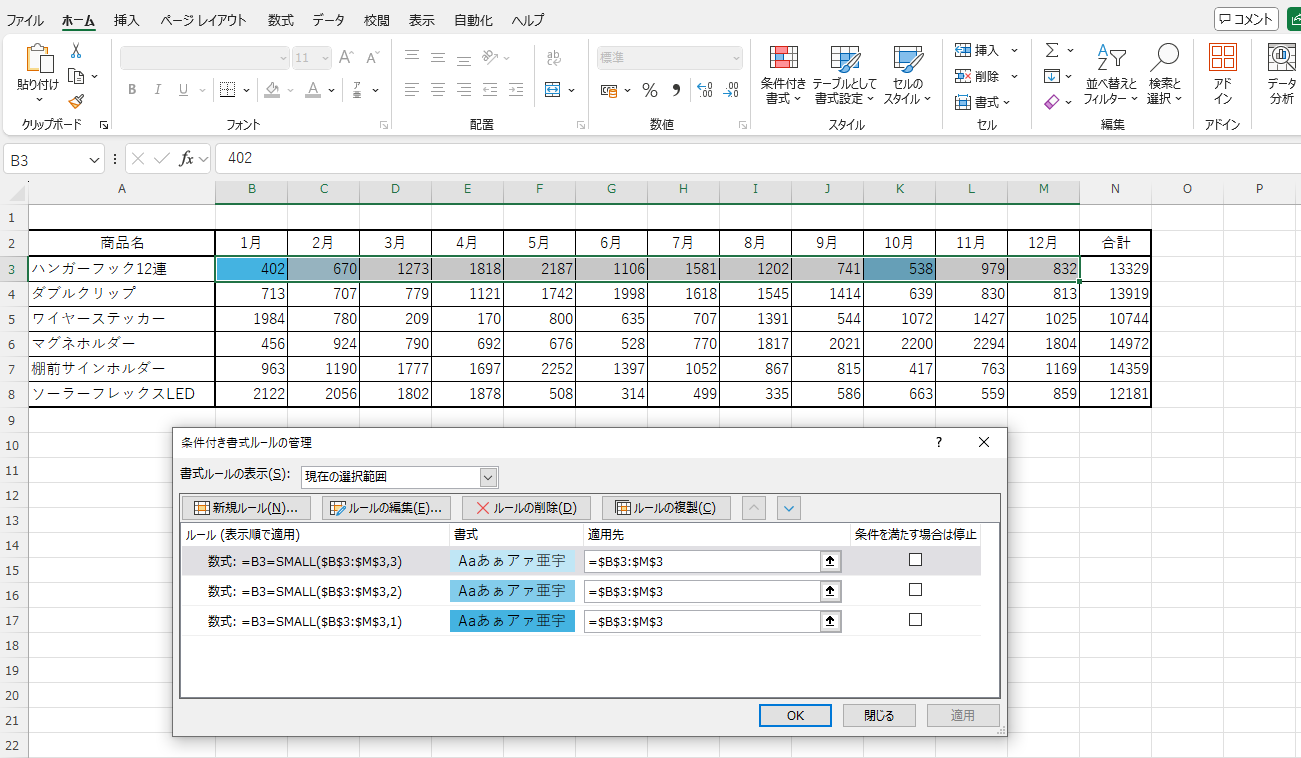
SMALL関数を使用すると指定した範囲で小さい数値を調べることができます。
式はLARGE関数と同じで、”LARGE"を”SMALL"に置き換えるだけです。
ハンガーフック12連(1月~12月)で数値の小さい順に3つのセルの色が変わりました。
特定の文字のセルの色を変える
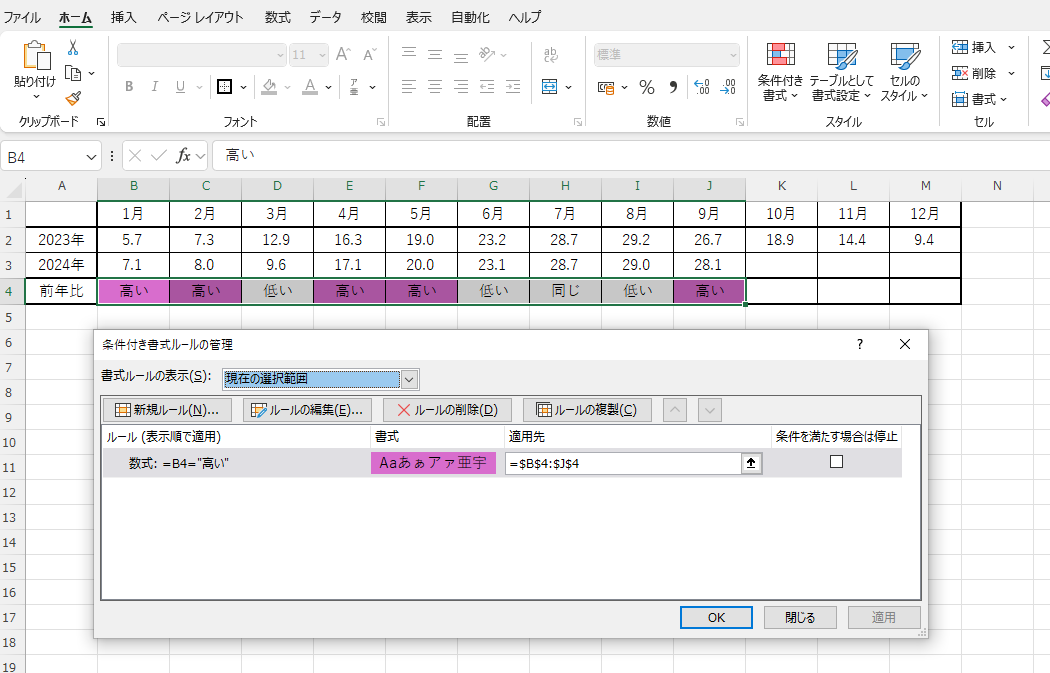
表の中で特定の文字や数値が入ったセルを変えたいときは
=(範囲の最初のセル)=(特定の文字や数値) と入れます。
今回は東京都の2023年と2024年の月の平均気温(気象庁のデータより)の表で、前年より平均気温が「高い」となったセルの色を変えます。
=B4="高い" と入れると「高い」のセルの色が変わります。
数式で文字列を入れる時は引用符(”)で括る必要があります。数値の場合は不要です。
この条件を事前にセルに入れておけば、例えばプロジェクト管理表などで「完了」と入れるとセルの色を自動で変えたり、入出金管理表などで「支払い済」と入れるとセルの色を自動で変えることができ、より進捗状況の把握がしやすい表の作成が可能です。
いかがでしたでしょうか?
今回は上位3つのセルの色を変える方法をご紹介しました。
こちらの機能を応用することでより視覚的に見やすい表を簡単に作成することができます。ぜひ、ご活用ください。
これからも便利で役に立つエクセル術をご紹介していけたらと思います。
最後までお読みいただきありがとうございました。














