こんにちは。開発チーム 加藤です。
今回はExcelの比較演算子をご紹介します。
まず、「比較演算子って何?」と思われる方も多いかと思います。
比較演算子とは「=」や「>」、「<」、「>=」、「=<」のことで、2つの値を比較するときの記号です。
使い方は至ってシンプルです。
調べたいセルを比較演算子でつなげるだけで、その式が正しい場合は「TRUE」、間違っている場合は「FALSE」と表示されます。
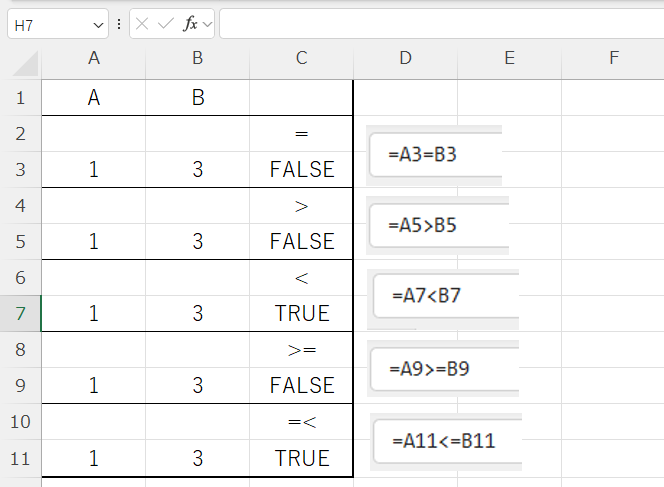
例えば、右画像のようにA列とB列の数字を比較するとします。
A列とB列を比較して正しければ「TRUE」、間違っている場合は「FALSE」と表示されました。
=(イコール)を使って先月のリストと今月のリストを照合して揃えていく
では、この比較演算子をどのように使うか?
今回は比較演算子の=(イコール)を使った集計リストの結合方法をご紹介します。
BtoBやBtoCではMA(マーケティングオートメーション)でDMを送る機会も多いと思います。配信結果を元にアタックリストなどを作成していきますが、メルマガ配信の解除などで先月はリストに名前があったが今月は無いというようにリストが変わることはよくあります。
MAのシステム内で統計データを時系列で表示できるといいのですが、システムによっては各メルマガごとの配信結果のデータしかダウンロードができない場合があります。
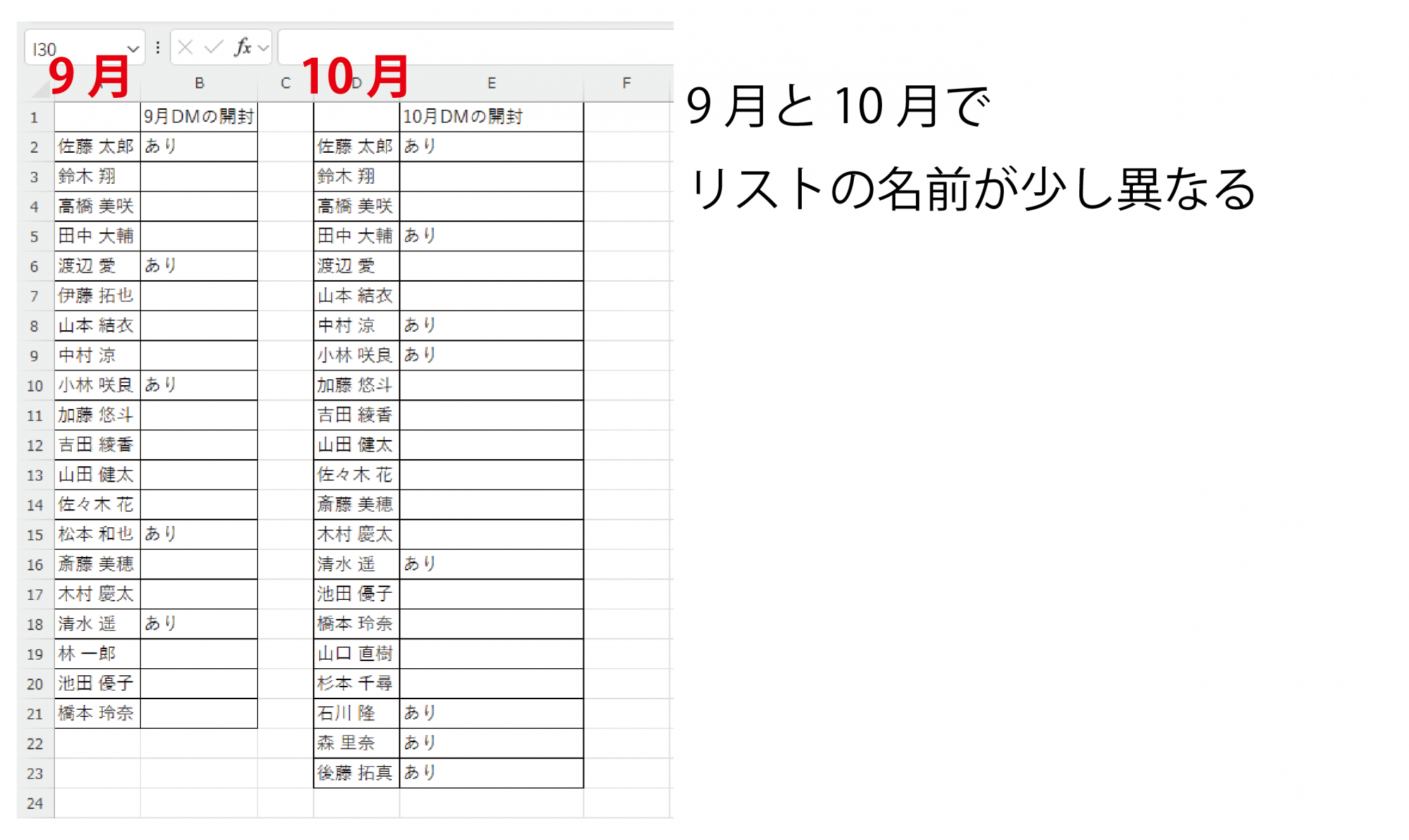
例えば右画像のように9月の配信結果のリストと10月の配信結果のリストを並べた時に、リストの名前が9月と10月で少し異なることがあります。このようなリストは2か月分並べてもリストの名前が少し異なるので配信結果は一目ではわかりません。そのためリストを照合して、9月にあって10月にない名前を削除して行を詰めて整える必要があります。
ただ膨大な数のリストからどの名前が9月のリストにあって10月のリストにないかを探すのは大変です。そのような時に"="を使って9月と10月のリストを比較していき、9月にあって10月にない名前を探して削除することで簡単に2カ月の配信結果がわかるリストが作れます。
=(イコール)で2つのセルの値が同じか調べる
A2とD2のセルの値(名前)が同じかを調べます。
F2に比較演算子の=を使って、 =A2=D2 と入れEnterを押すと、A2とD2の値が同じ場合は”TRUE”、異なる場合は"FALSE"と表示されます。同じことを他のセルでも行っていきます。
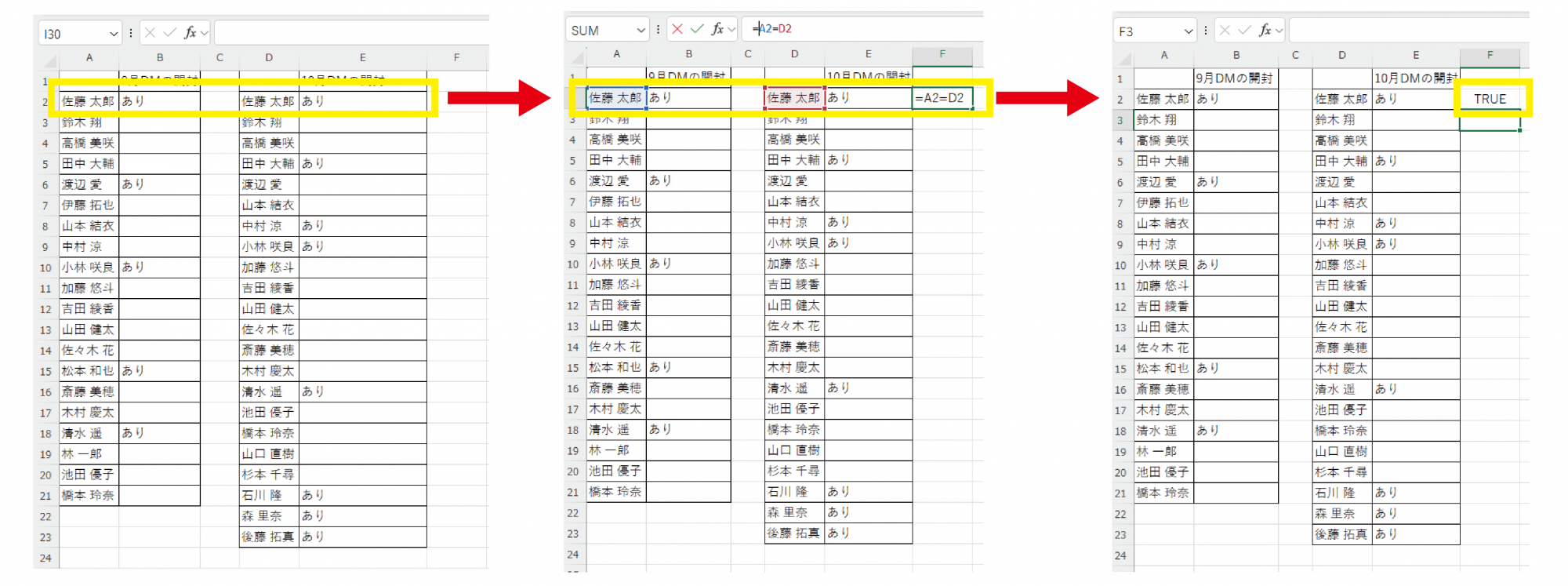
セルをコピーして調べていく
F2をF23までコピーします。
"FALSE"と表示された7行目がA7とD7の値が異なります。
9月DM開封リストの7行目(A7とB7)のセルを削除します。そうすると新しいA7とD7の値は一致しますが、F7は=#REF!とエラー表記されます。セルを削除したことによりF7に入れていた式がエラーを起こしました。
"#REF!"(エラー)を削除して新たにA7を入れるとエラーが解消されます。
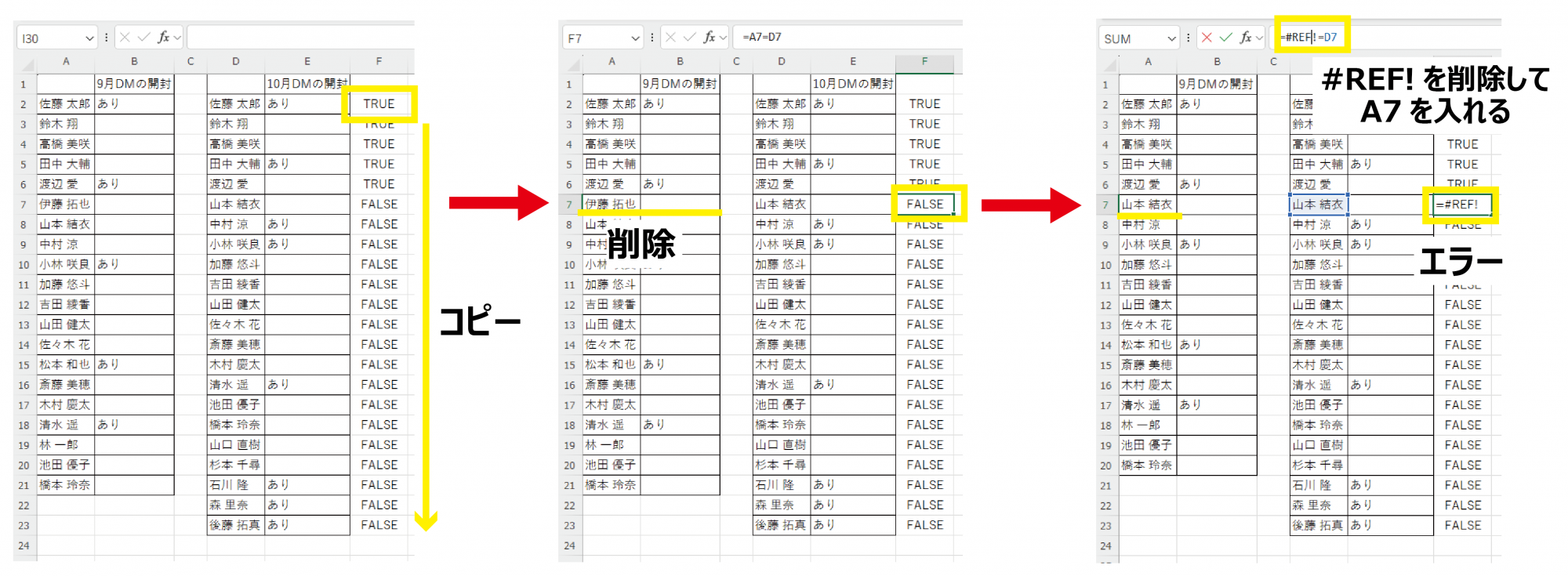
エラーが解消され"TRUE"と表示されました。
再度、セルをコピーして"FALSE"となるセルを探していきます。膨大なデータから"FALSE"を探すのは大変です。その場合はExcelの検索機能を使います。
ホーム>検索と選択>検索の検索する文字列にFALSEと入れて出てきた最初の行をクリックするとリストの一番上の"FALSE"にジャンプします。
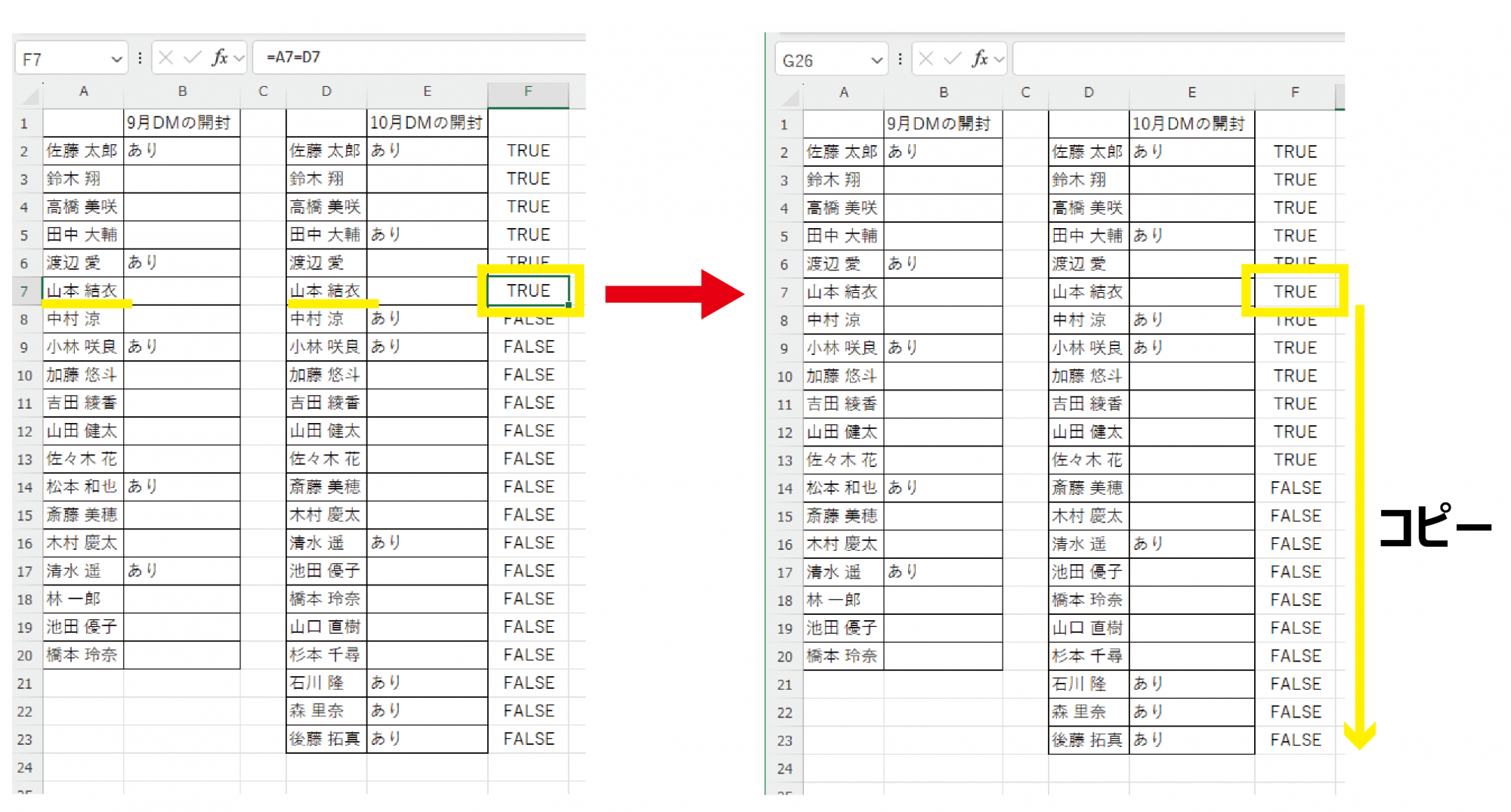
これらの繰り返しでF列が"TRUE"(A列とD列が一致する)となるまで続けます。
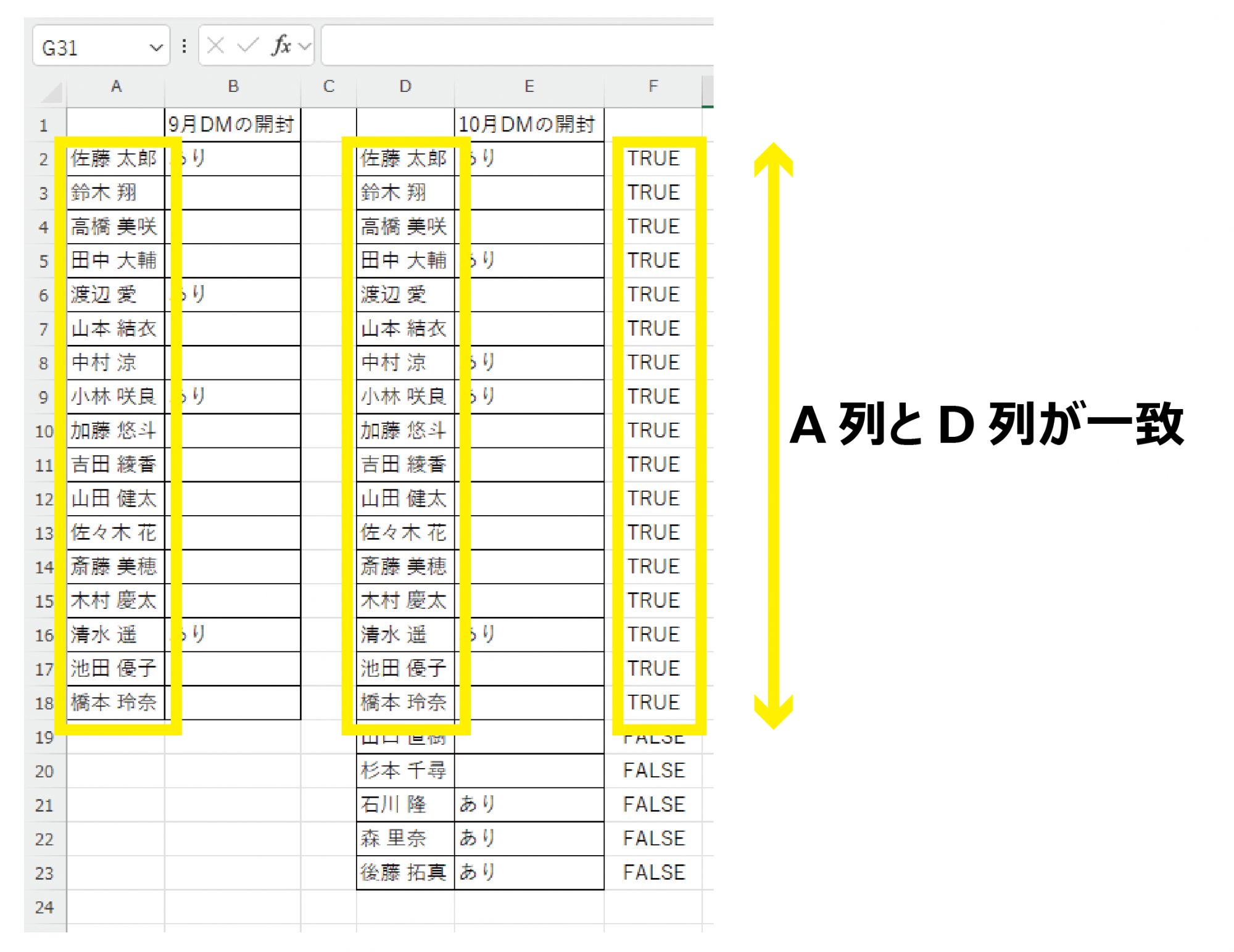
表を整える
D列にあり、A列にない名前をA列に移動させ、不要な列を削除します。
そうすると、9月と10月を併せたDMの開封リストができ、9月と10月の両方開封した人、9月のみの人、10月のみの人、がすぐにわかります。
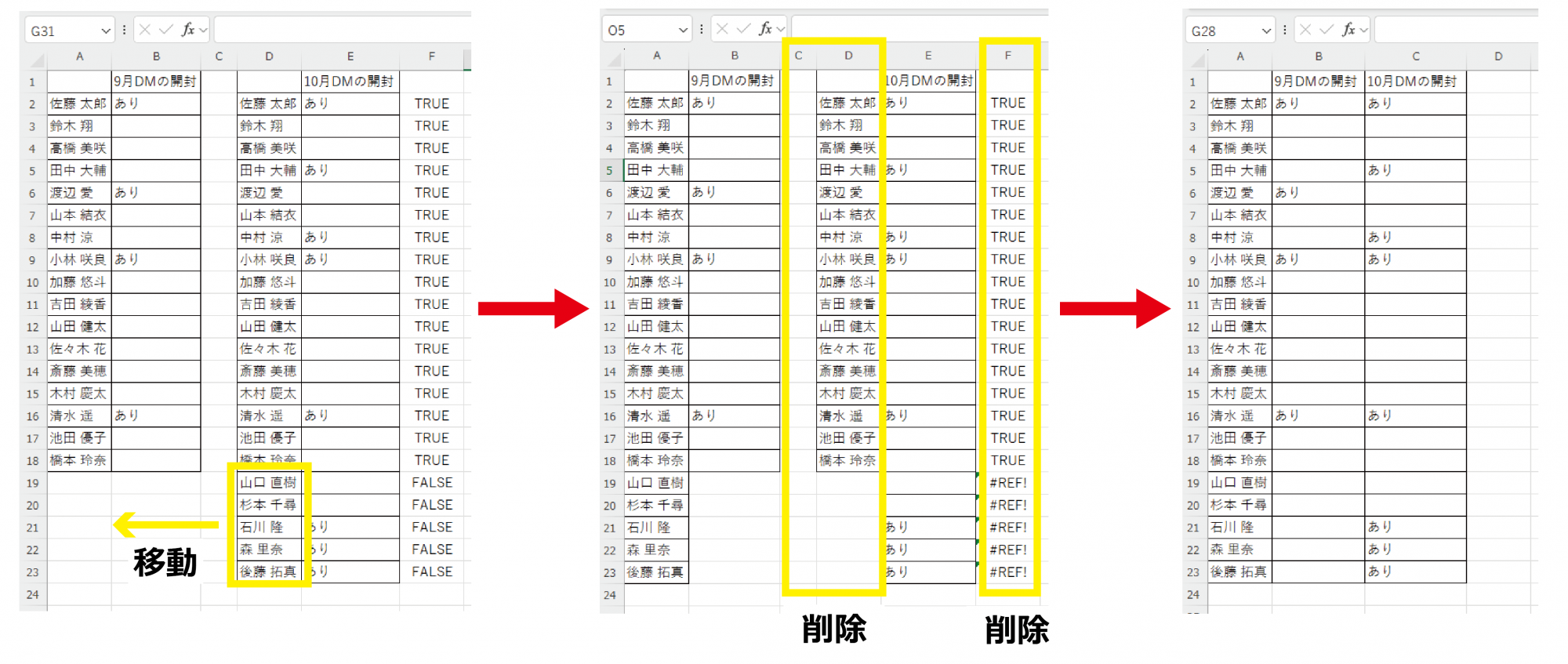
比較演算子(=)と似た関数
比較演算子(=)と同じような機能を持つ関数に"EXACT"があります。
=EXACT(A,B)でAとBの値が同じなら「TRUE」、異なるなら「FALSE」と表示されます。
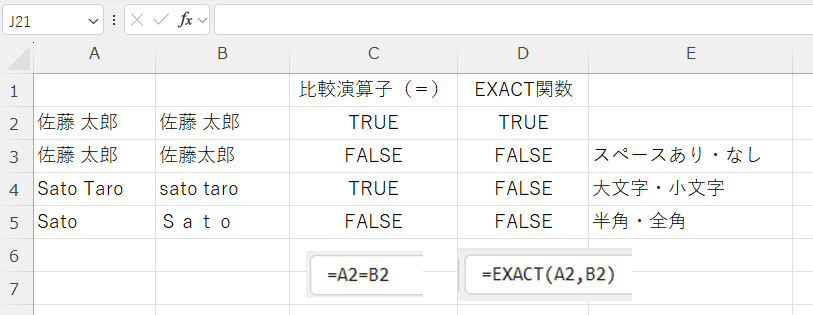
この関数が比較演算子(=)と異なるところは、大文字と小文字を別の文字と判断するところです。
最後に
いかがでしたでしょうか?
このように比較演算子は複雑な関数を使わず簡単に複数の値を比較することができます。
シンプルな式は誰でも使えるというメリットがあります。今回ご紹介したリストを揃える方法は少し手間はかかりますがシンプルな手順ですので、ぜひ機会がありましたら使ってみてください。
今後も、皆様のお役に立つようなExcel術をご紹介できたらと思います。














