2021.05.18仕事・スキル
【Photoshop】AdobeのAI機能 スーパー解像度がスゴい!【使い方】
はじめに
こんにんちは、デザイナーの久保田です。
AdobeのAI「Adobe Sensei」の進化が止まらない!2021年3月10日にPhotoshopのバージョンアップに伴い、PhotoshopのプラグインであるCamera RAWに「スーパー解像度」という機能が追加されました。ネット上では「AdobeのAIの進化がスゴい!」「スーパー解像度がスゴい!」と早くも注目を集めています。今回は、「スーパー解像度」を実際に使用してみて、その使い方や活用方法を解説していきます。
スーパー解像度って何?
前述した通り2021年3月10日、Photoshopがアップデートされ、そのプラグインであるAdobe Camera Rawもv.13.2にアップデートされました。そして、Camera Rawに新たに追加された機能が『スーパー解像度』になります。
「スーパー解像度」とは「画像の質を保ったまま4倍の解像度(縦横2倍)に拡大できる」機能です。
従来は画像を拡大すると画像がぼやけたりピクセルの粗が目立つなど、画像の質が下がっていました。しかし、『スーパー解像度』ではAIによる膨大な機械学習のデータを使って自動でディティールの補完を行い、画像の質を保ちながら自然に引き伸ばすことができるのです。
スーパー解像度の使い方
では早速スーパー解像度を使ってみましょう!
「スーパー解像度」は「Camera Raw」で写真を開くことでその機能を使うことができます。
ここでは、Adobe Bridgeを経由して「Camera Raw」で画像を開く方法を紹介します。
一見複雑そうに感じるかもしれませんが、手順通り行えば誰でも簡単に使えます。
必要なもの
- Adobe Photoshop2021(Ver.22.3以上)
- Adobe Camera Raw(Ver.13.2以上)
- Adobe Bridge2021(Ver.11.0.1以上)
1.画像データをAdobe Bridgeで開く
Adobe Bridgeで画像を開いたところ
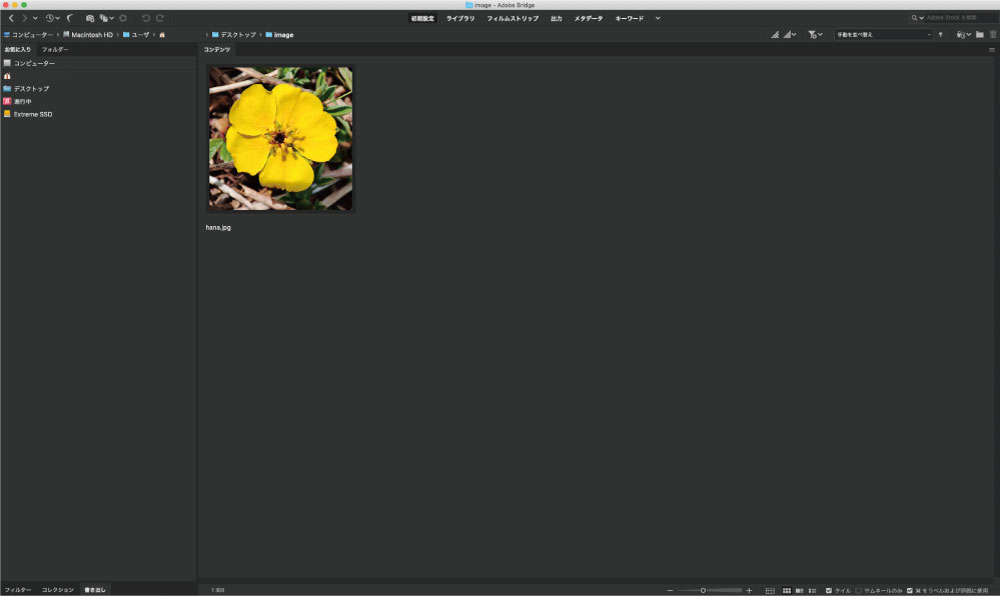
2.画像を右クリックして「Camera Rawで開く」を選択
「Camera Rawで開く」をクリック
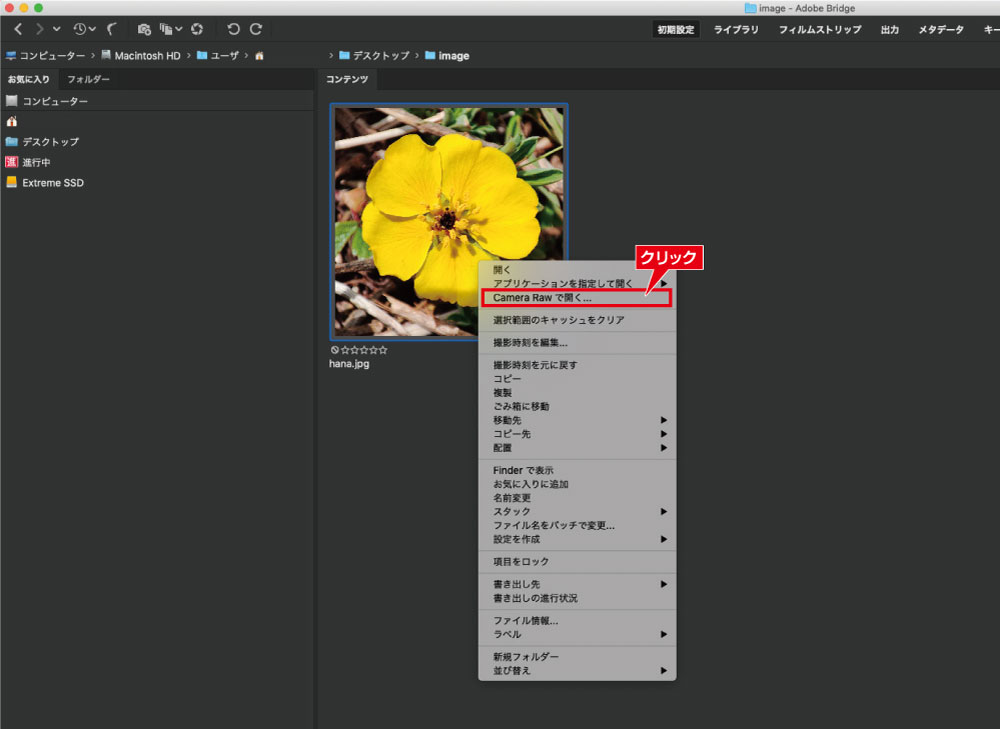
Camera Rawで開いたところ
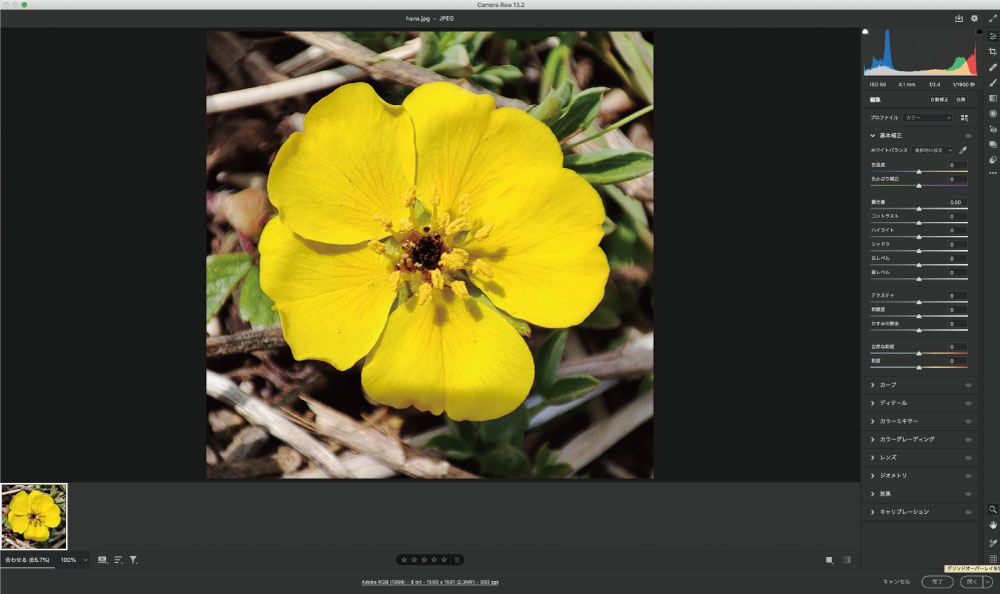
3.開いた画像を右クリックして「強化」を選択
「強化」をクリック
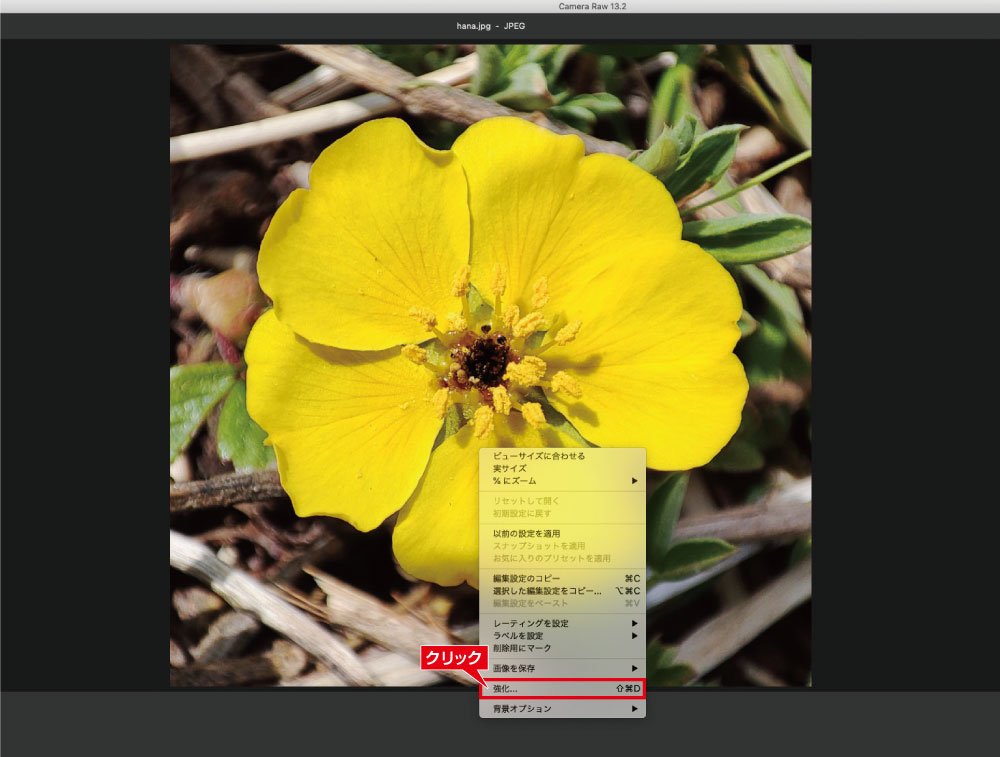
4.強化のプレビューパネルの「スーパー解像度」にチェックを入れて「強化」をクリック
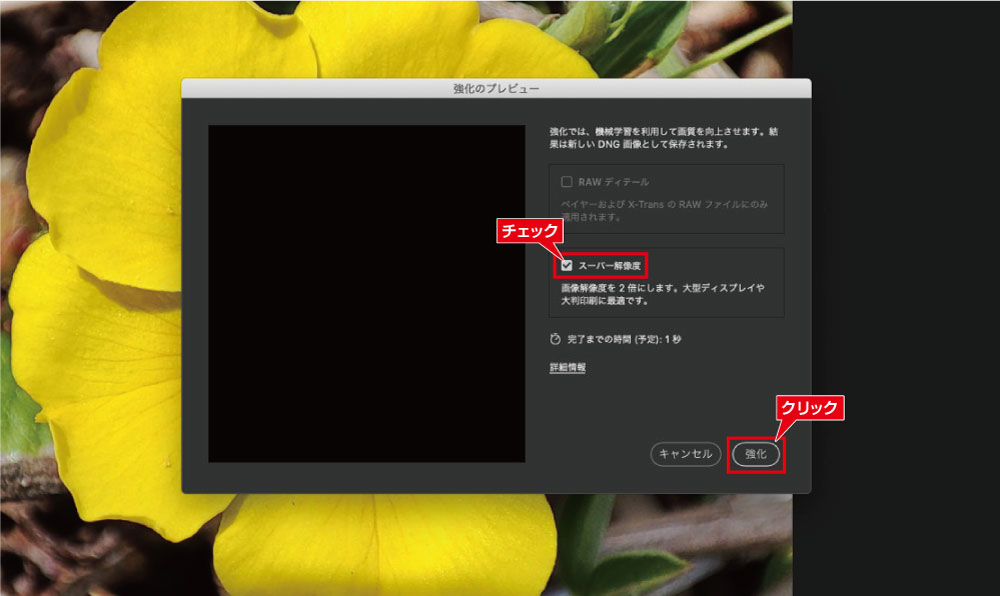
少し待つ(数秒~数十秒)とスーパー解像度の画像が生成されます。
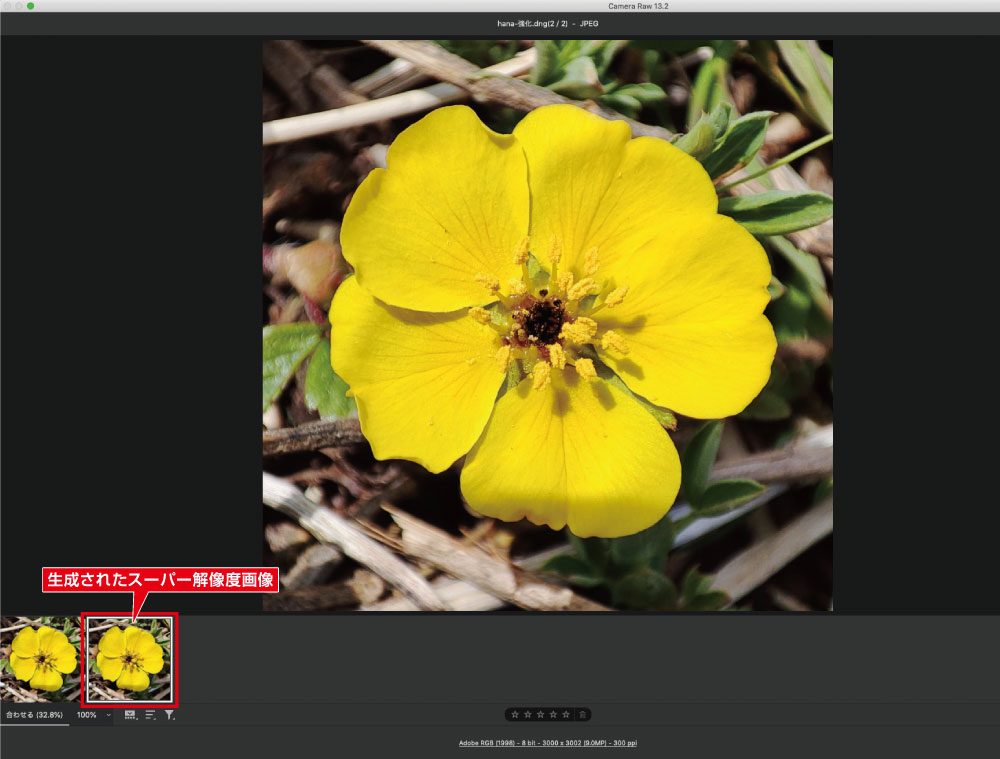
5.スーパー解像度画像を保存する
生成された画像を右クリック→「画像を保存」→「JPEGとして保存」するとファイル名に「強化」とついたJPEG画像が保存されます。
.jpg)
6.Camera Rawを終了する
画面右下の「完了」をクリックするとCamera Rawが終了します。
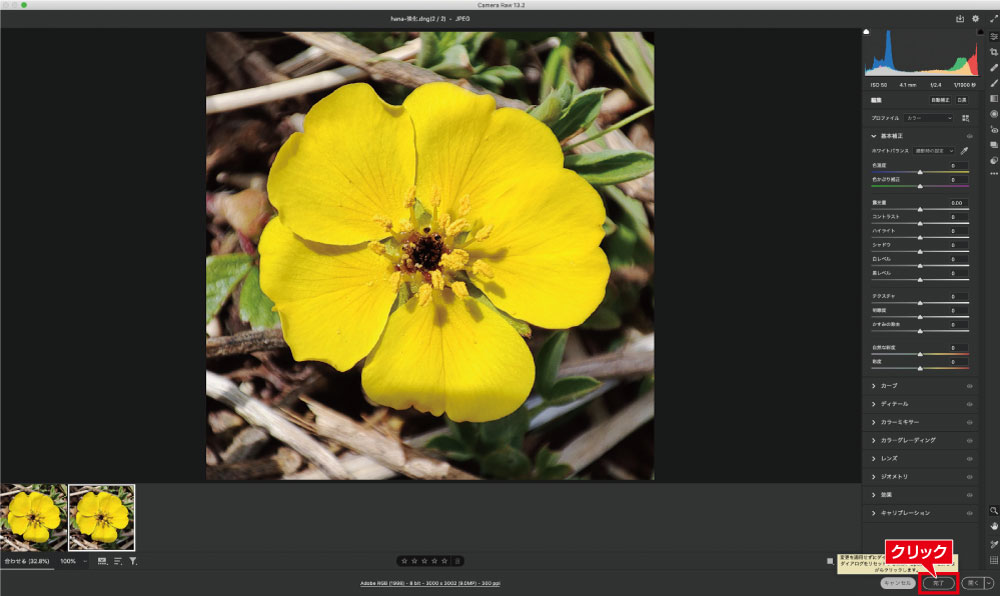
7.生成されたスーパー解像度の画像ファイルを確認する
スーパー解像度の画像が生成されるとdngという拡張子がついたファイルが作成されます。
ファイルをクリックするとCamera Rawで画像が表示されます。dngファイルはPhotoshopでも開くことができるのでJPEGやPNGなどの一般的な画像形式に変換することでIllustratorなどの別のアプリケーションで取り扱うことが出来るようになります。
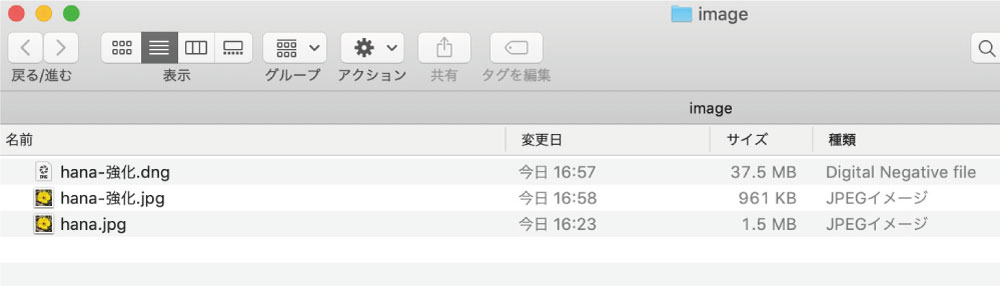
スーパー解像度の実例比較
Photoshopのディテールを保持2.0を用いて拡大した画像とスーパー解像度との比較になります。ディテールを保持2.0は2018年にPhotoshopに搭載された機能で、AI処理により画像のディテールを保持しながら画像の劣化を抑えられる機能です。
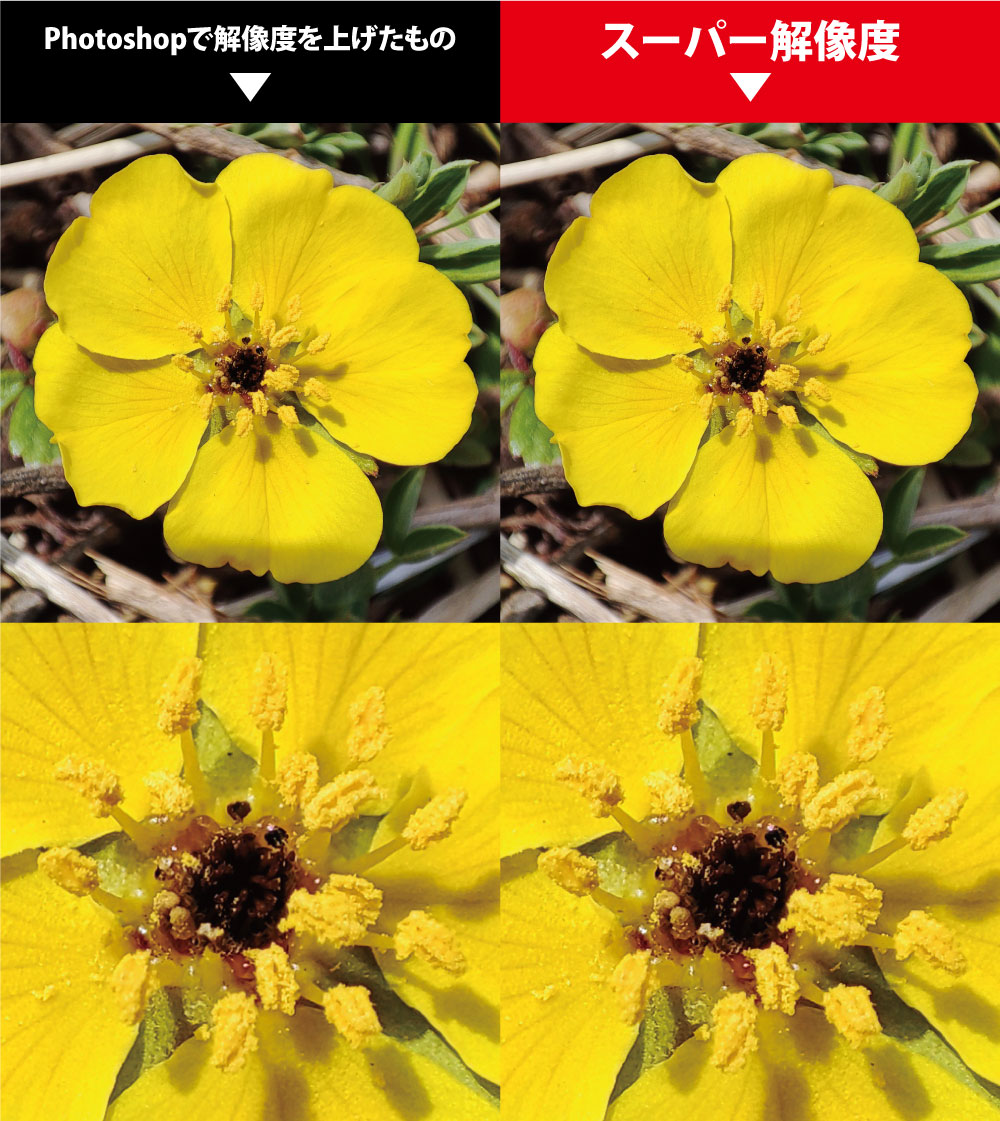
どちらにもAIによる処理が用いられているのでその差はわずかですが、よ~く見るとスーパー解像度を使用した画像のほうが劣化を抑えられていることが分かると思います。
スーパー解像度の使い所と注意点
【使い所】低解像度の画像を拡大したいときに使える
撮影してトリミングした写真の解像感を向上させたい時。低解像度カメラで撮影した写真や画像をWebサイト、チラシのメインビジュアルや大判印刷で使いたい時など何らかの理由で画像を大きく使いたい場合などには、有効な手段かと思います。
【注意点】画像の質を向上させることは出来ない
スーパー解像度は画像の質を保持したまま拡大することはできますが、画像の質を向上させることはできません。つまり、元の画像がピンボケしているなど、元画像の質が悪い場合は質が悪いまま拡大されます。簡単に言うと、元が汚い画像をきれいにすることは出来ないということです。決して画像のクオリティを上げてくれる機能ではないので注意しましょう。















