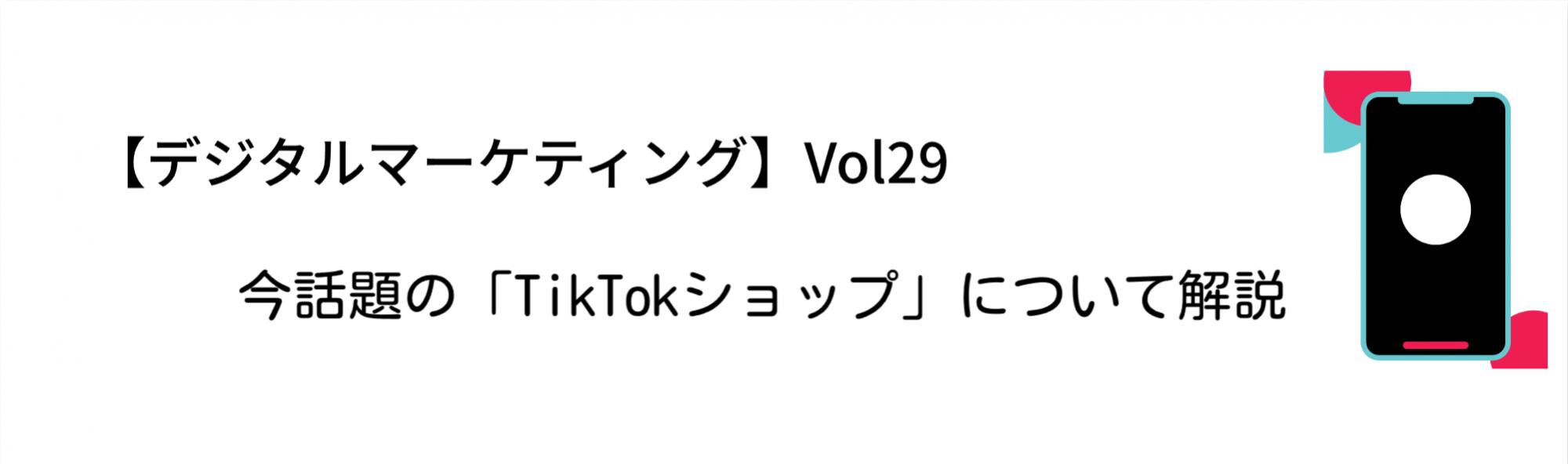2021.06.15仕事・スキル
【Photoshop】作業効率化!すばやく簡単に髪の毛を切り抜く方法
.jpg)
はじめに
こんにんちは、デザイナーの久保田です。
今回はPhotoshopで人物の髪の毛を難しいテクニックを使うことなく簡単にキレイに切り抜く方法を紹介します!
切り抜き方
では早速切り抜いてみましょう!
今回使用するPhotoshopのバージョンは22.3.1になります。
切り抜きたい画像を開く
切り抜く画像をPhotoshopで開きます。
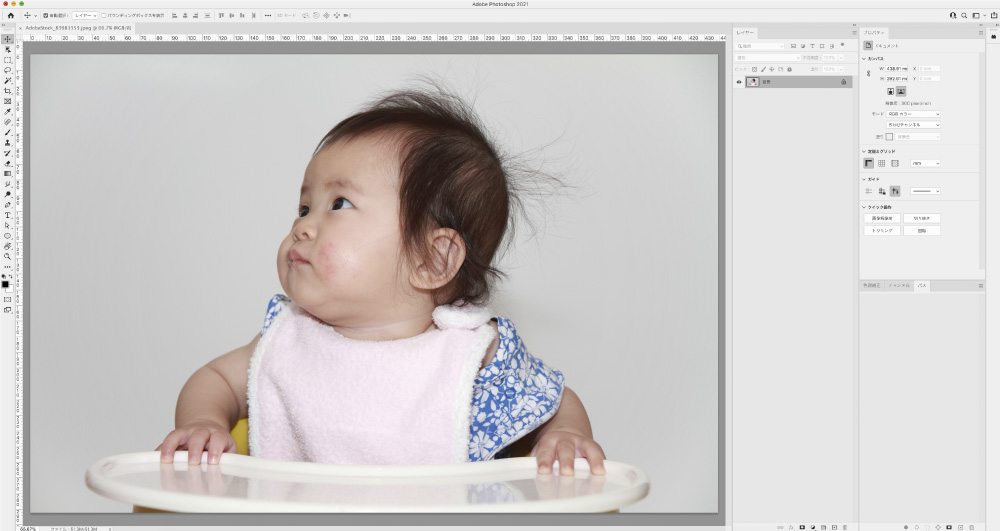
レイヤーの背景をダブルクリックすると[新規レイヤー]ダイアログボックスが開くので[OK]をクリックします。
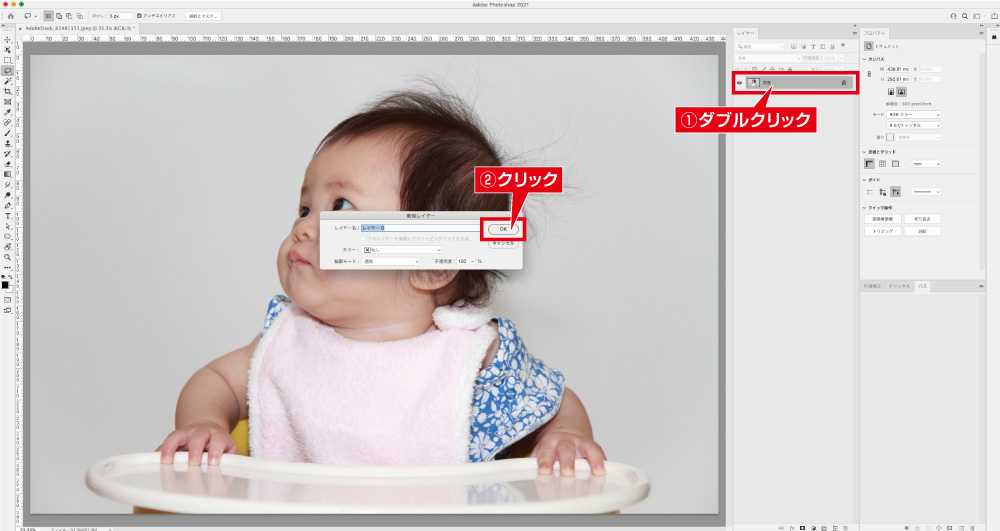
被写体を選択する
レイヤーを選択してプロパティから[クイック操作]→[被写体を選択]をクリックします。
そうすると選択範囲が自動で作成されます。
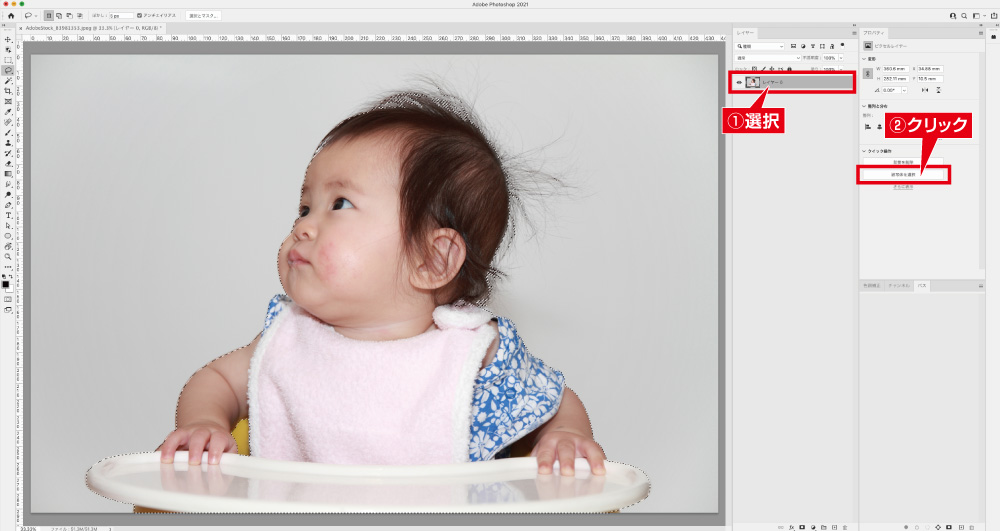
[選択とマスク]を選択する
ツールバーのなげなわツールのオプションバーにある[選択とマスク]をクリックします。
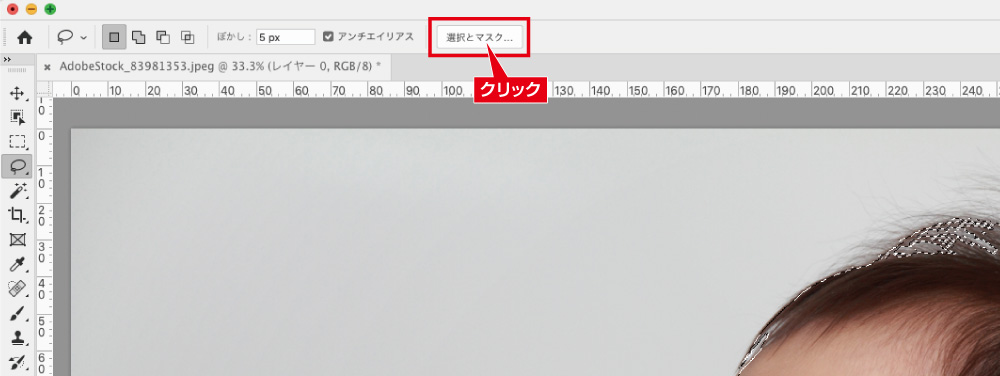
[選択とマスク]をクリックすると[選択とマスク]のワークスペースが開きます。
赤く塗られている範囲が選択範囲になります。

選択範囲を調整する
[髪の毛を調整]をクリックすると髪の毛の選択範囲が自動で調整されます。
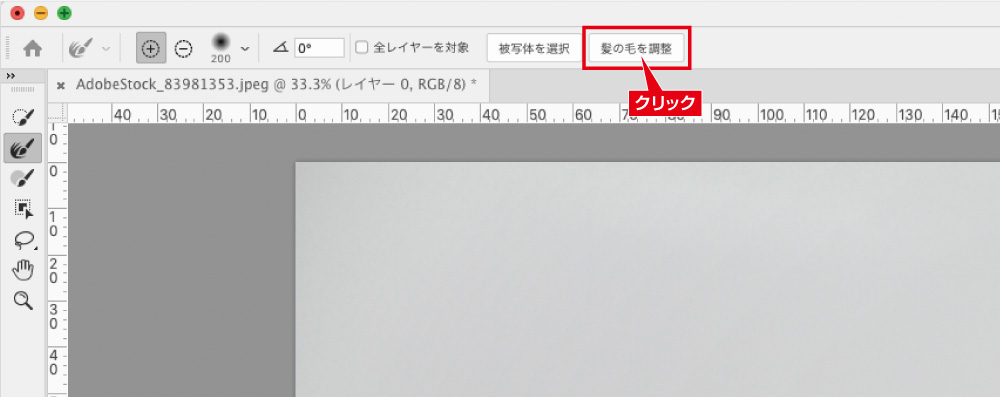
[クイック選択ツール]を選択しブラシサイズを調整します。
自動で選択された範囲が意図したものと違っている場合はブラシで選択して選択範囲を追加します。
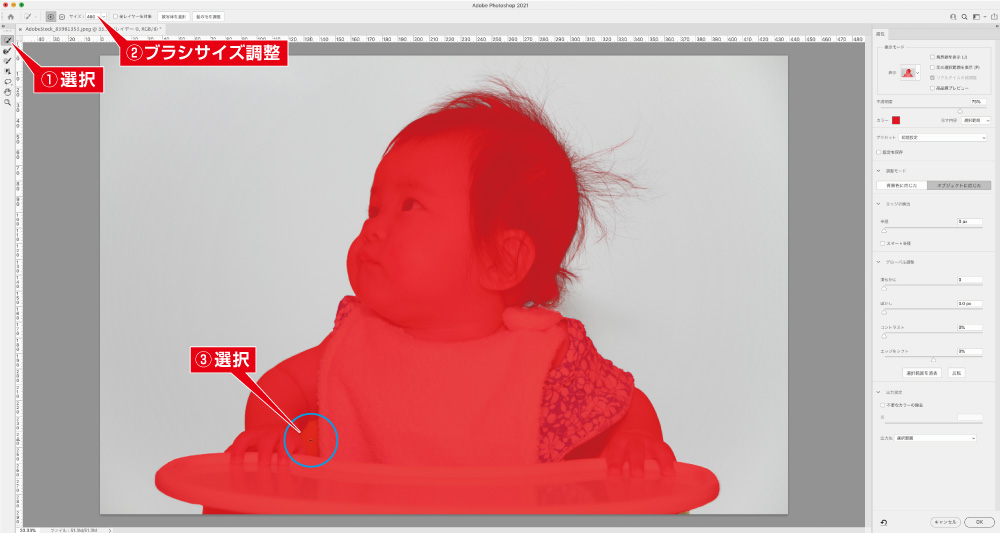
属性パネルで調整する
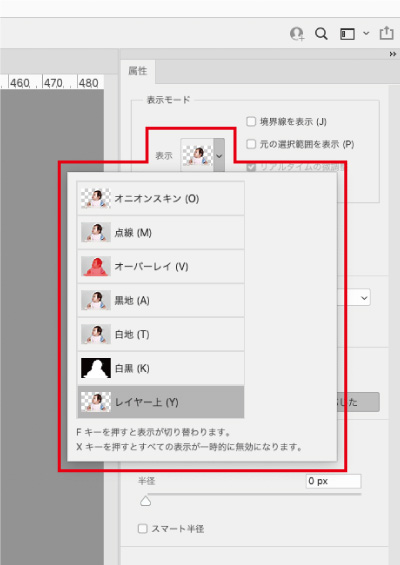
属性パネルの表示から[レイヤー上]を選択すると切り抜かれたイメージを表示できるので
実際にどのような切り抜き結果になるか確認しながら調整することができます。
エッジの検出、グローバル調整、出力設定のスライドバーを動かして調整します。
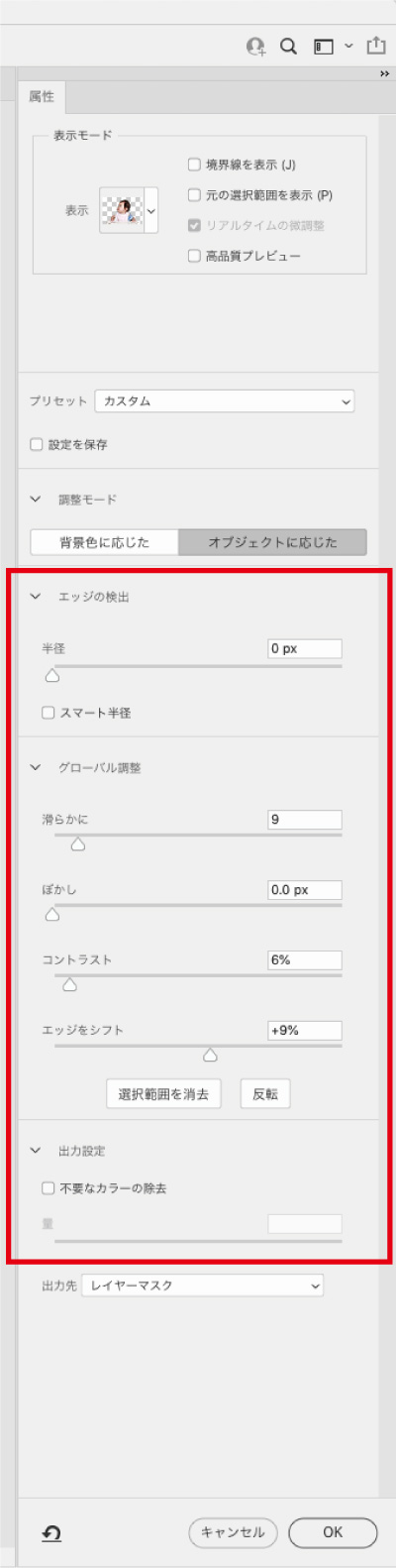
今回はこのように調整してみました。
調整方法は画像によって変わってくるのでプレビューで仕上がりを確認しながら調整してみてください。
[選択とマスク]ワークスペースを閉じる
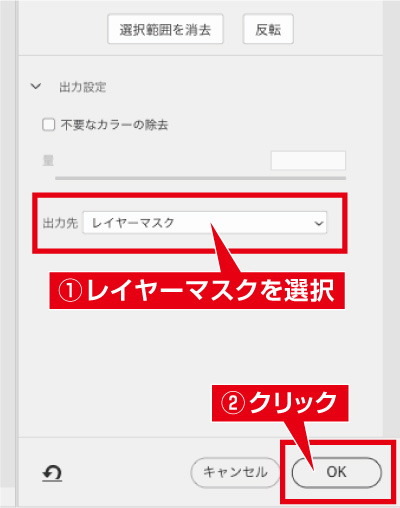
調整ができたら属性パネルの出力設定の出力先を[レイヤーマスク]にしてOKをクリックします。
[選択とマスク]ワークスペースを閉じます。
レイヤーマスクを選択していると自動的にマスクが作成されます。
これで切り抜き完了です!
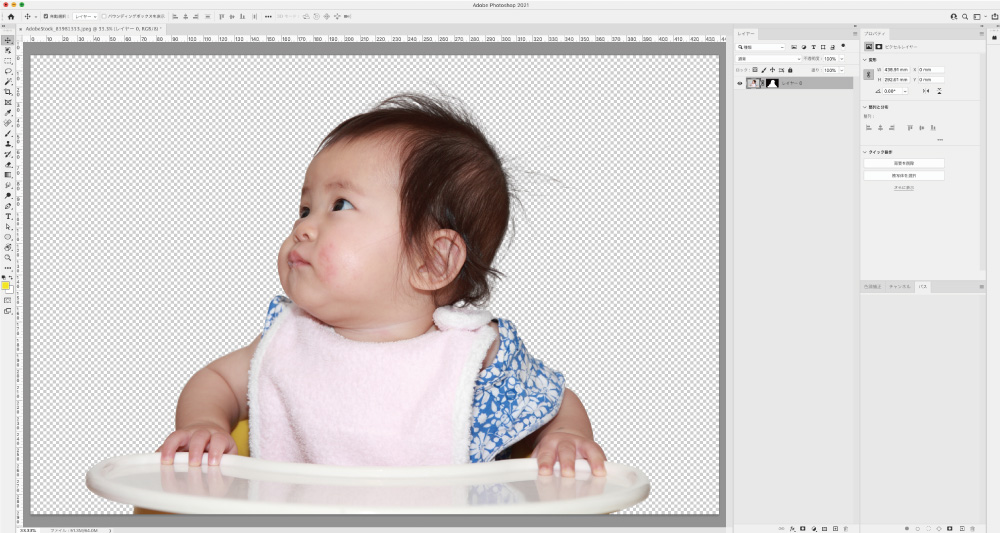
背景に色をのせてみました。経験や難しい技術がなくてもここまで切り抜くことが可能です!
さらにここからレイヤーをコピーして乗算などを利用することで髪の毛をより自然に背景に馴染ましていくことも可能ですが、多少の経験と知識が必要になってくるので、それについてはまた別の記事で解説しようと思います。
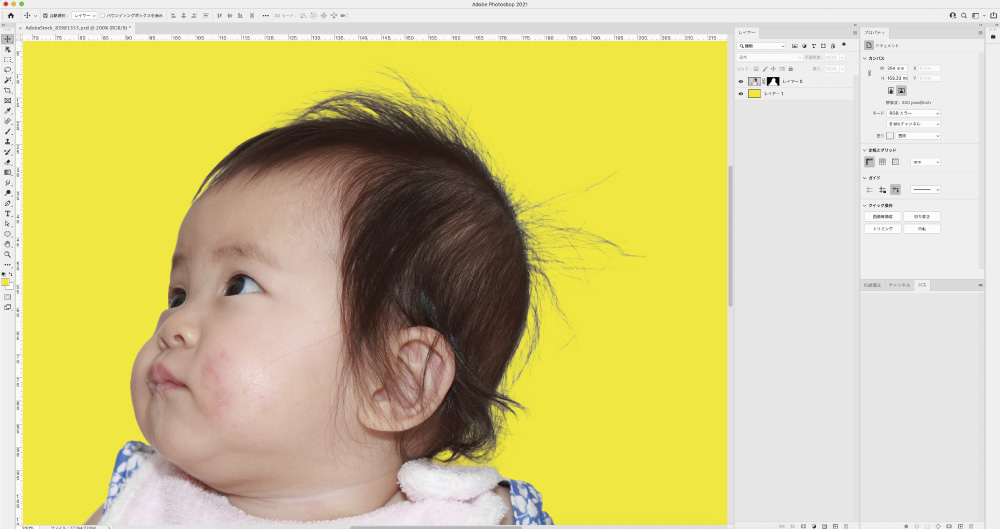
まとめ
いかがでしたでしょうか。
切り抜きたい画像の背景の複雑さにもよりますが[選択とマスク]の機能を活用することで複雑な髪の毛も簡単に切り抜くことができるようになります。
ぜひ、Photoshopの機能を使いこなして作業の効率化に役立ててください。