こんにちは。開発部の山本です。
多くの企業が販売システムなどを導入し、販売や仕入れの実績管理をされているかと思います。
システムに入力したデータは様々な角度から集計が可能なので、営業活動や企業戦略を立てる上で無くてはならないものとなっています。
しかしながら実際に一つの集計表では痒いところに手が届かない事もあり、求めている情報が一発で出てくれない事もあります。
そういった場合には、エクセル(excel)を使ってフォローする事もしばしばあるのですが、できる限り効率的、かつ正確にデータを完成させることが重要になってきます。
このコラムでは、実務でよく利用するエクセルの計算式を、具体的な例を挙げてご紹介いたします。
お読みいただいた方の「痒いところに手が届く」情報になっていただければ幸いです。
■VLOOKUPを使って同じ顧客コードの情報を反映させる
今回は、二つに分かれている顧客情報を一つにまとめる際に便利な計算式をご紹介いたします。
下記の表をご覧ください。
A~C列は全顧客のリストです。システムに登録されている顧客と営業担当がもれなく表示されています。
一方、F~H列は、8月に売上げがあった顧客のみのリストになります。
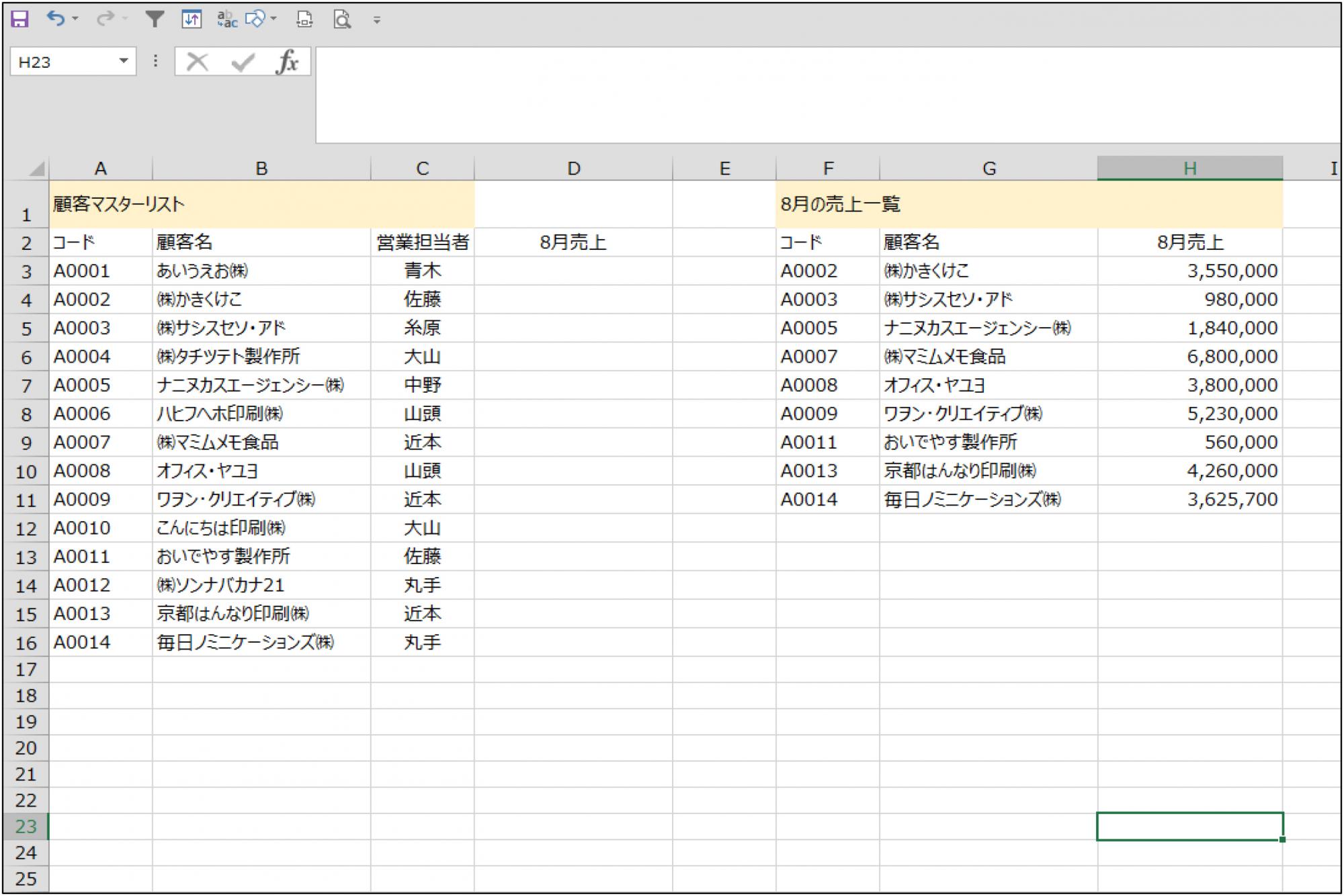
「8月の売上一覧」では、実績が無かった顧客が省略された表になっています。
様々な分析する上で売り上げが立たなかった顧客の情報も入れておかないと分析しづらい表になってしまいますよね。
この事を解決するために、顧客が揃っているマスターリストの表に、8月の売上一覧の金額を反映させたいと思います。
一つの表にしてしまえば、売上げがあった顧客、無かった顧客、営業担当が一目でわかるようになります。
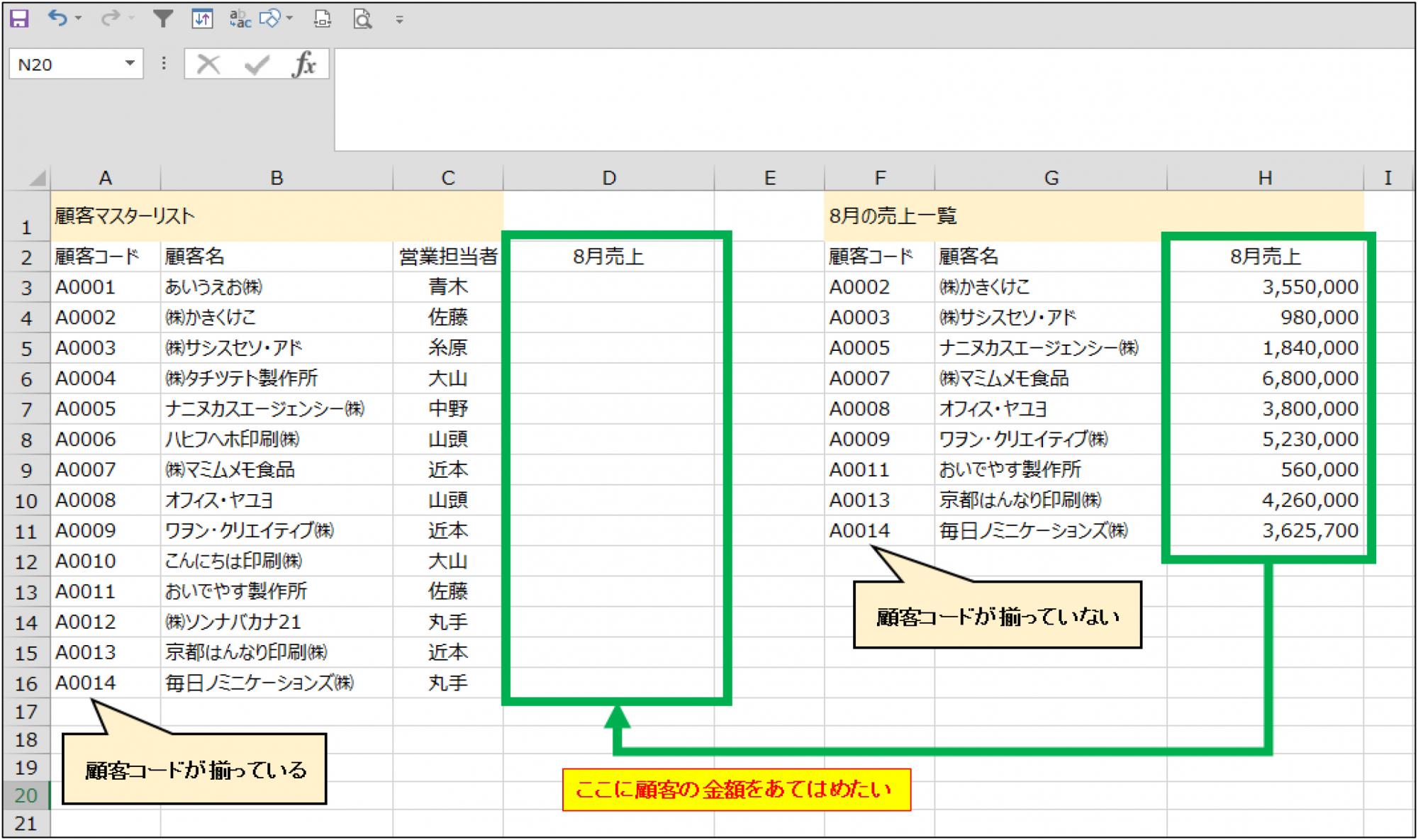
計算式の作り方
「VLOOKUP(ブイ ルックアップ)」関数は、ある表を縦方向(Vertical)に検索し、特定のデータに対応するセルの値を探し出し(LOOKUP) 反映させるExcel関数です。
(ちなみに、横方向の場合は「HLOOKUP」、H=Horizon(横・水平))
今回の表では、
【顧客マスターリスト】の縦に並んだ顧客コードと同じコードを、
【8月の売上一覧】にある顧客コードから探し出し、
「3」列目にある8月売上の金額をD行に反映させる。
という事を成し遂げたいと思います。
具体的には、
セル【A3】の顧客コード「A0001」をF列の顧客コードから探し、F列から見て3列目の売上金額をセル【D3】に反映させます。
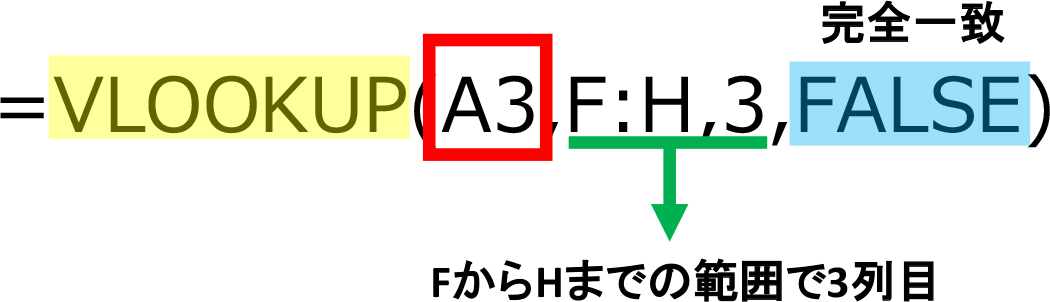
※同じコードを探す方の表、つまりFからHの列は、必ず先頭に探す列、今回の場合でいうと顧客コードの列が来るようにしておきます。
「FALSE」は探すコードが完全一致する場合しか値を反映させないように指示しています。
「FALSE」を計算式に入れておかないと、近いコード(A0002など)の売上金額を反映させてしまいます。
上記の計算式を実際に表に当てはめると下記のようになります。
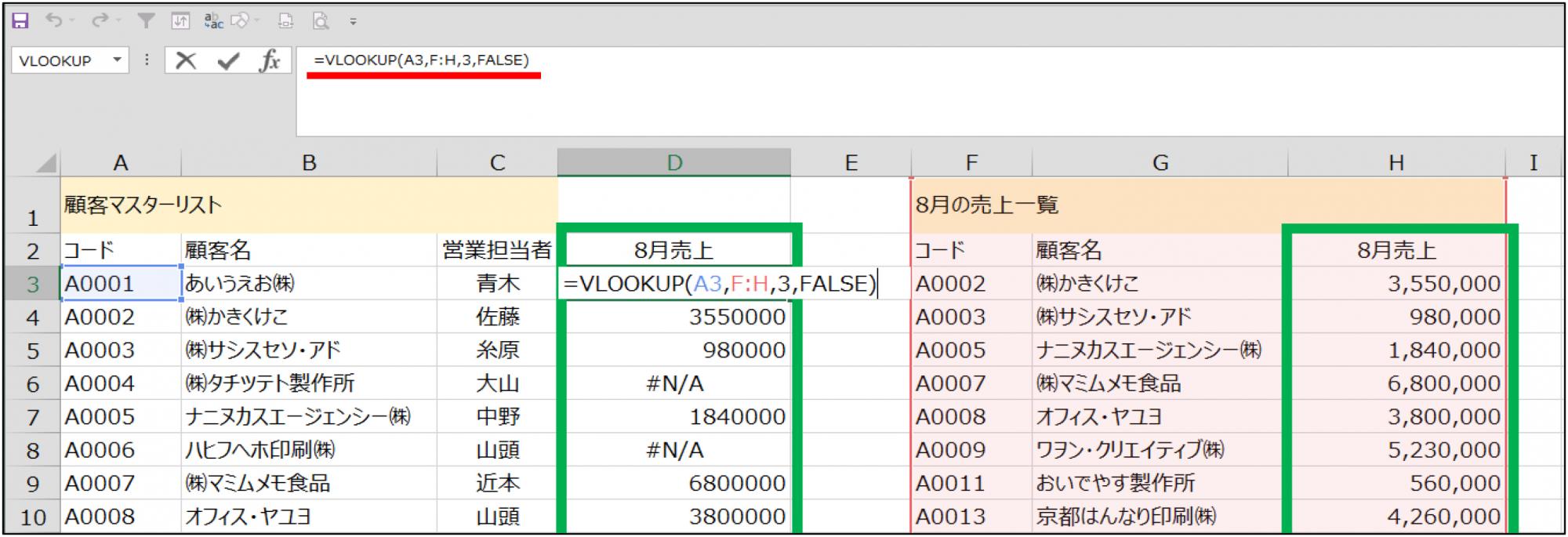
下の行も計算式をコピーして反映させました。
D列に8月に売上がある顧客には、それぞれの金額が反映されています。
よく見てみると、8月の売上が無い顧客のD列のセルには
「#N/A」
という記号が表示されています。
これは、「顧客マスターリスト」にある顧客のコードが「8月の売上一覧」に無い場合のエラー表示なのですが、表としては見栄えが悪く、見にくくなってしまいます。
「IFERROR関数」を使ってエラー表示させない
そこで、先ほどの計算式に“エラー表示を出さない”関数を追加してみます。

「IFERROR」という関数を追加しました。「この計算式を反映させてエラーが出た場合に何を反映させるか」という指示ができる関数です。
この式ではエラーの場合「0と表示する」という指示をしています。式の最後「0」がその指示に当たります。
もしセルを空白にしたい場合は、
=IFERROR(VLOOKUP(A3,F:H,3,FALSE),””)
「―」と表示させたい場合は
=IFERROR(VLOOKUP(A3,F:H,3,FALSE),”―”)
とすればOKです。
(数字以外の文字を表示させたい場合は「””」を使います)
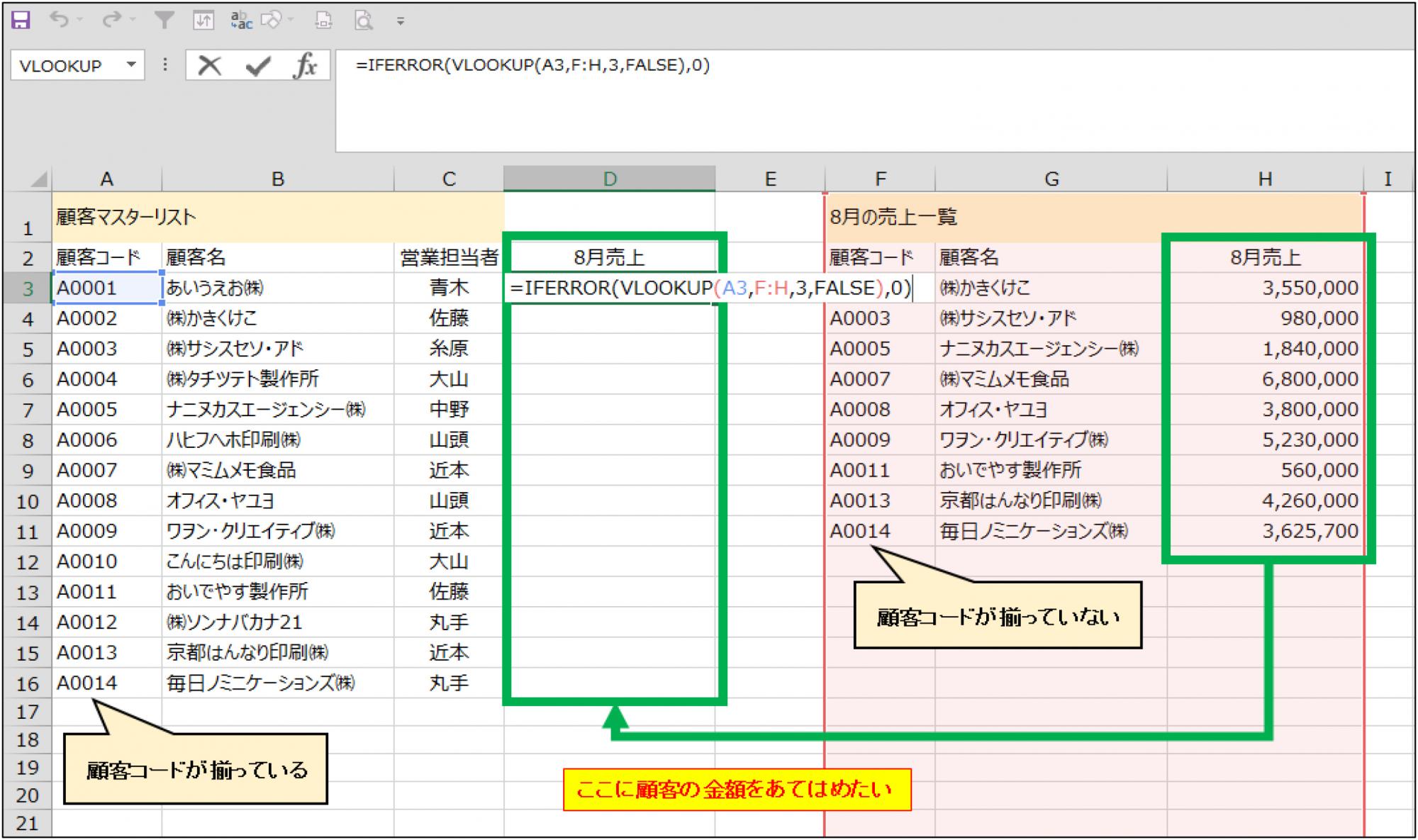
D3の計算式を下へコピーします。
それぞれの顧客の金額が反映されています。
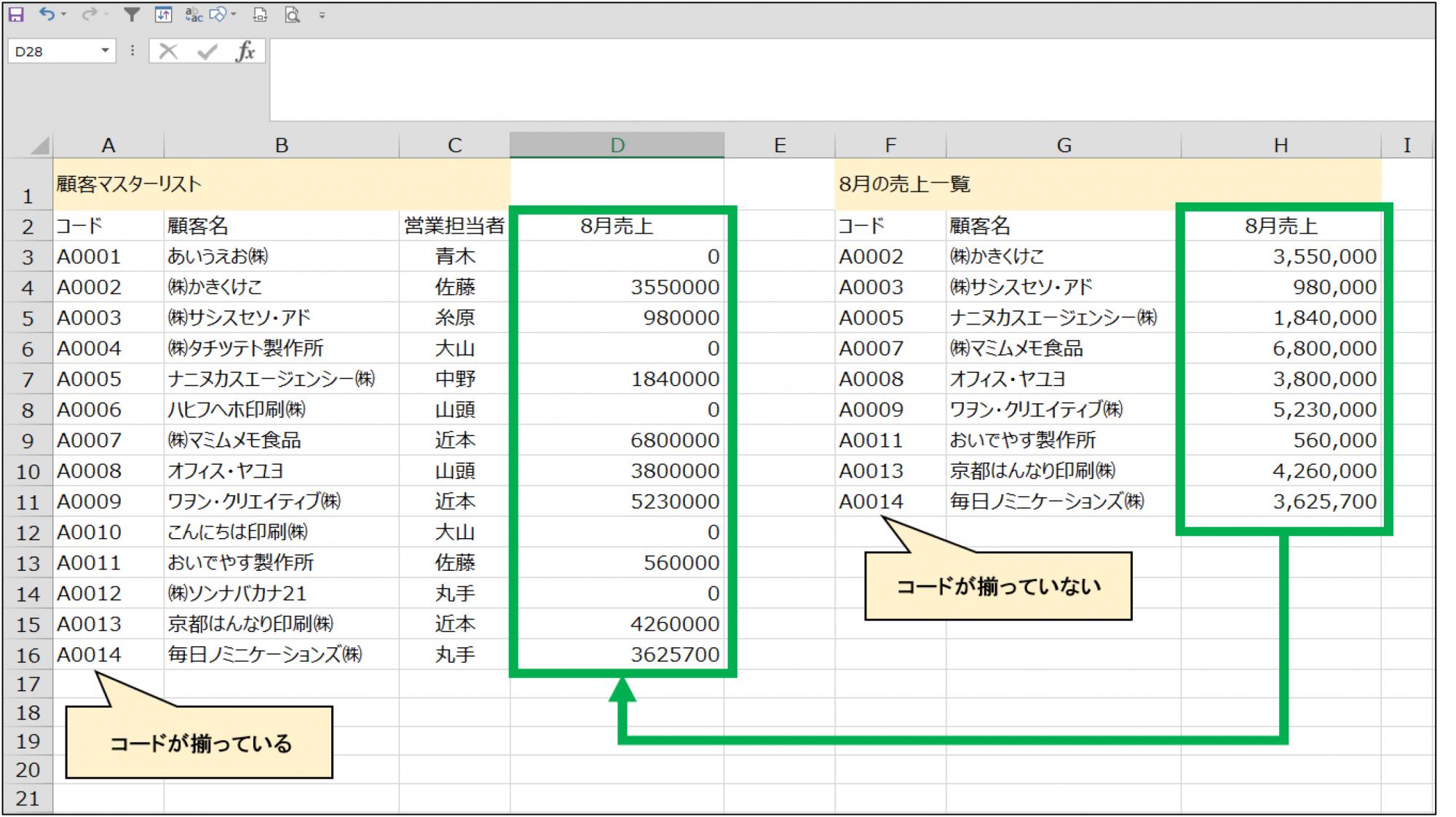
計算式を「値」に変換する
ここで注意が必要です。
「顧客マスターリスト」に売上が反映されると、「8月の売上一覧」が不要になりますよね。
先ほどD列に入力した計算式は、「8月の売上一覧」の金額(H列)を呼び出して表示させている状態です。
つまり、D列には見えている数字が入っているのではなく、あくまで計算式が入っている状態です。
この状態で8月の売上一覧を削除してしまうと、H列のデータが消えてしまうため、反映させた数字も消えてしまいます。
D列のデータを見えている数字そのもの置き換える必要があります。
そこで、D列を一旦コピーし、同じ場所に「値」として貼り付ける作業を行います。
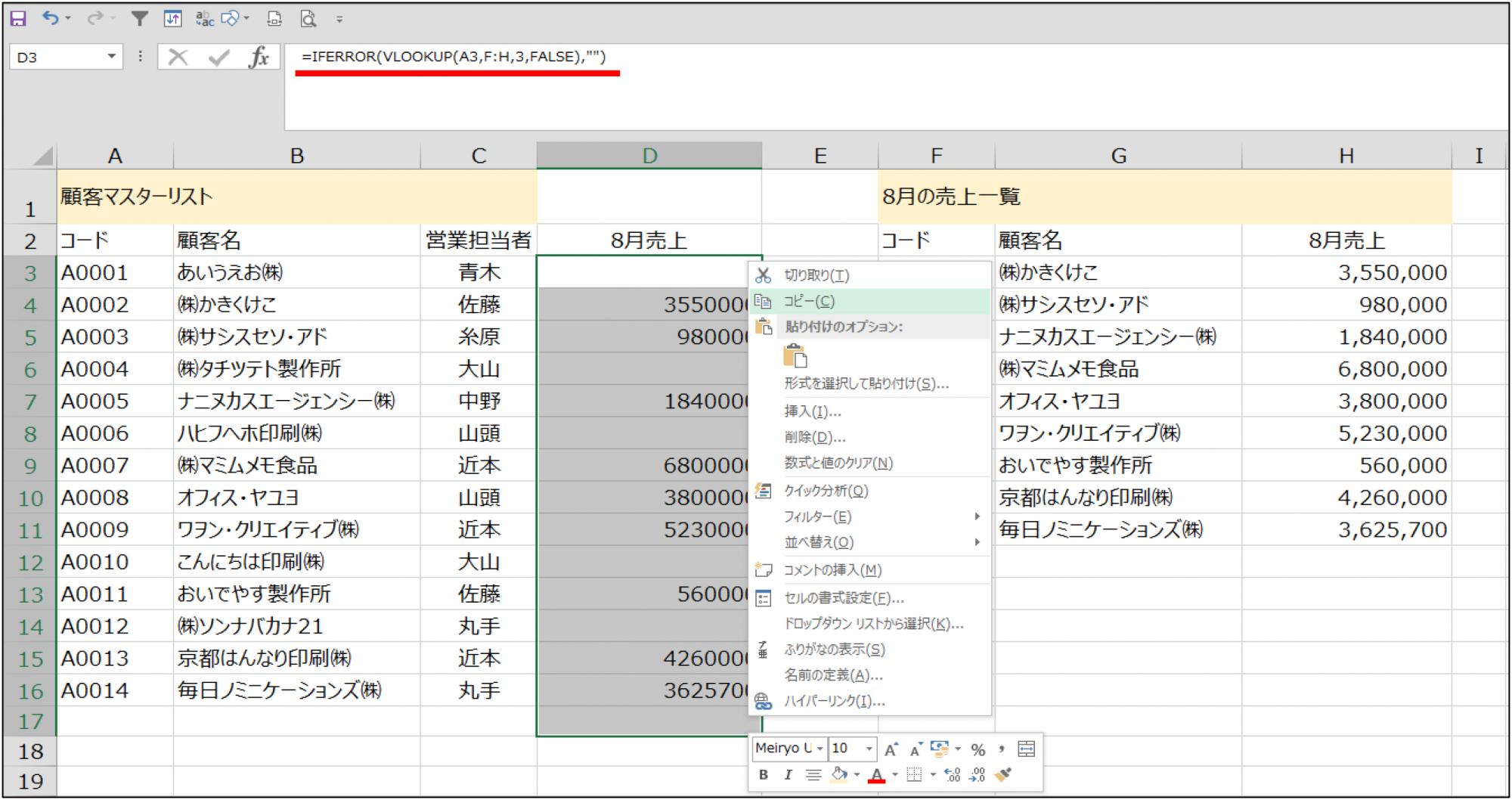
コピー→同じ場所で右クリック→「形式を選択して貼り付け」から「値」を選択
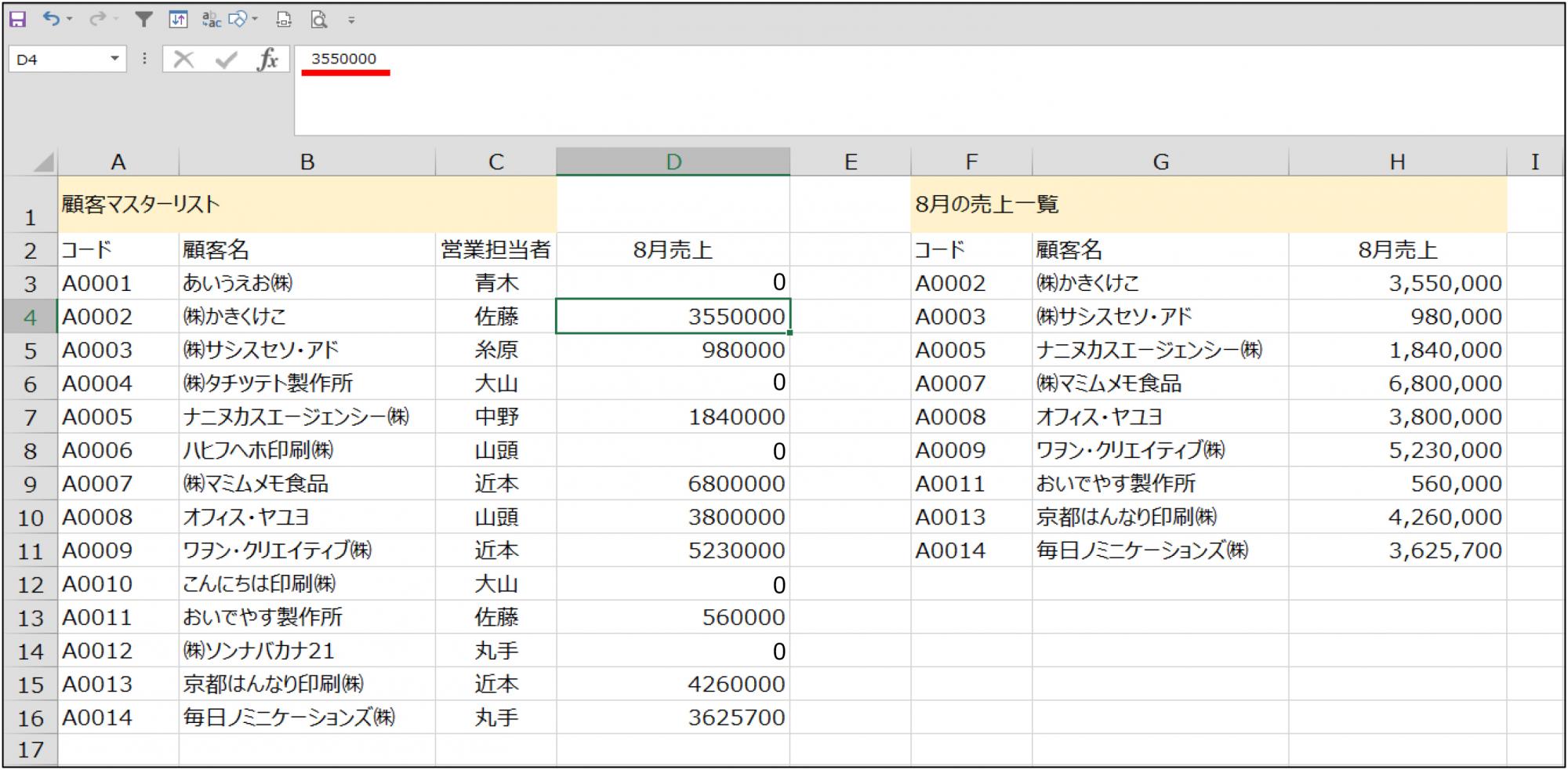
数式バーが計算式から数字に変わりました。
これで、「8月の売上一覧」を削除しても、金額は表示されたままになります。
最後に、閲覧する人が見やすいように
・D列を範囲選択し、数値の設定欄から「通貨」を選択してカンマを表示させる
・罫線を入れる
・フィルタを設定する
等、体裁をととのえて完成です。

今回はVLOOKUP関数を取り上げてみましたが、いかがでしたか?
エクセル関数は一見、複雑な暗号のように見えますが、言葉に置き換えてみると意外にわかりやすい式になっています。
これからも実務作業で便利に感じた基本的な関数や操作方法をご紹介させていただきたいと思います。

.jpg)













