2021.11.16Web
Googleタグマネージャーでクリック数を取得する方法
WEBコミュニケーション事業部の安田です。
Googleアナリティクスなどの計測ツールで追加設定をしなくてもPVやセッション、流入元などは確認ができますがもっと細かい単位で分析したいときなどは追加で設定が必要になります。Googleタグマネージャーを利用すると簡単に設定ができるので便利です。今回はクリック数を取得する方法をご紹介します。
Googleタグマネージャーのメリット
Googleタグマネージャーでは、アナリティクスや広告のタグななどの色々なタグを管理画面から設定できます。タグの管理が煩雑にならずに管理できるのもメリットの1つです。また上記で記載したとおり、管理画面で計測の設定を行えるのもメリットです。
設定方法
例として、ユニバーサルアナリティクスでメインスライダー画像のクリック数を計測するとします。
変数の設定
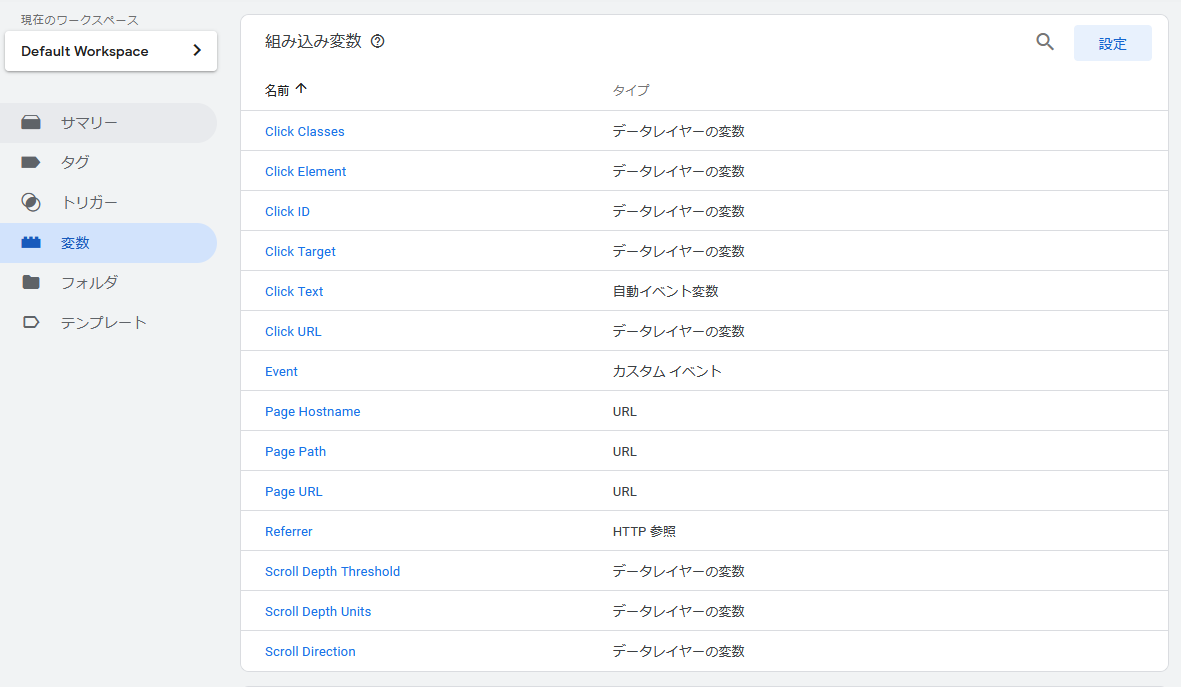
![/upload/column/content/hensu]2.png](/upload/column/content/hensu]2.png)
まずは「変数」でクリックの組み込み変数を有効にします。
「変数」→「設定」→「組み込み変数の設定」を表示させて、「クリック」の全てにチェックを入れます。
トリガーの設定
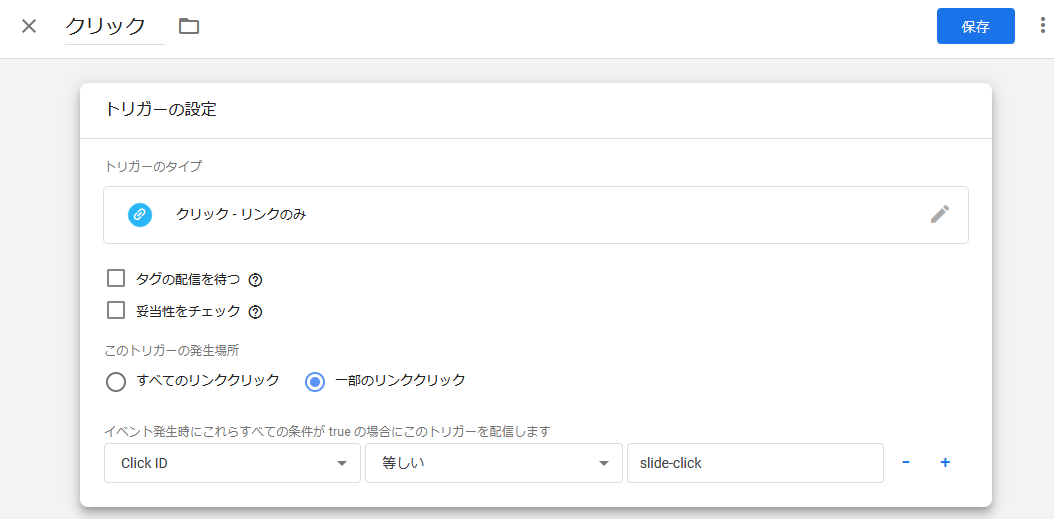
次に「トリガー」からトリガーを設定します。
「トリガー」→「新規」で「トリガー設定」を表示させて、「トリガーのタイプを選択して設定を開始」をクリックします。
「クリック」の「リンクのみ」を選択して、「一部のリンククリック」を選択します。
「Click ID」「等しい」「slide-click」を設定していますがこちらは設定されている内容にあわせて変更してください。
設定したら「保存」をクリックします。
タグの設定
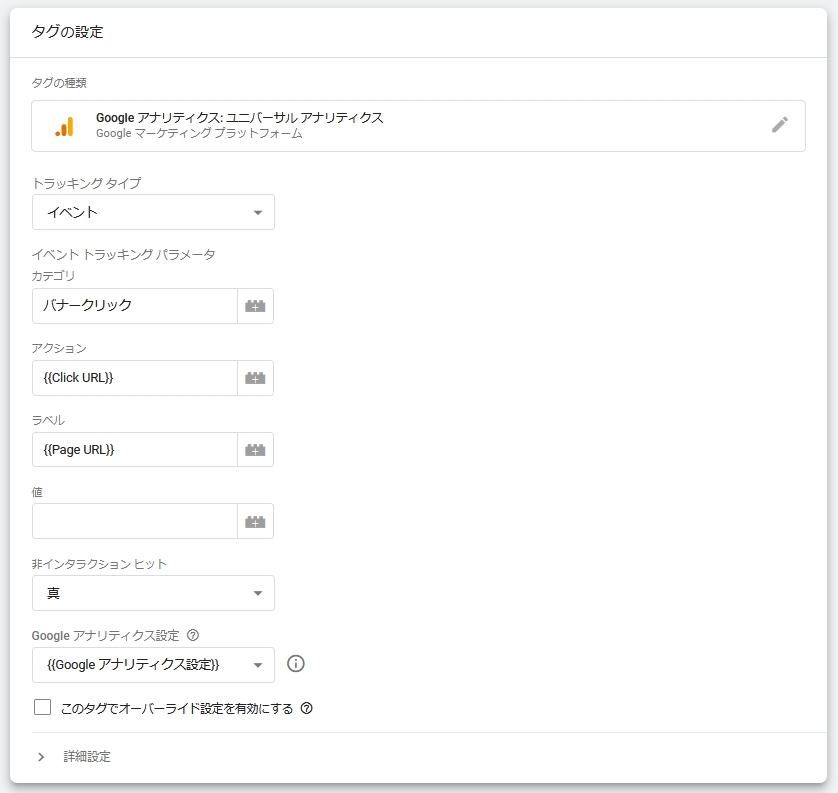
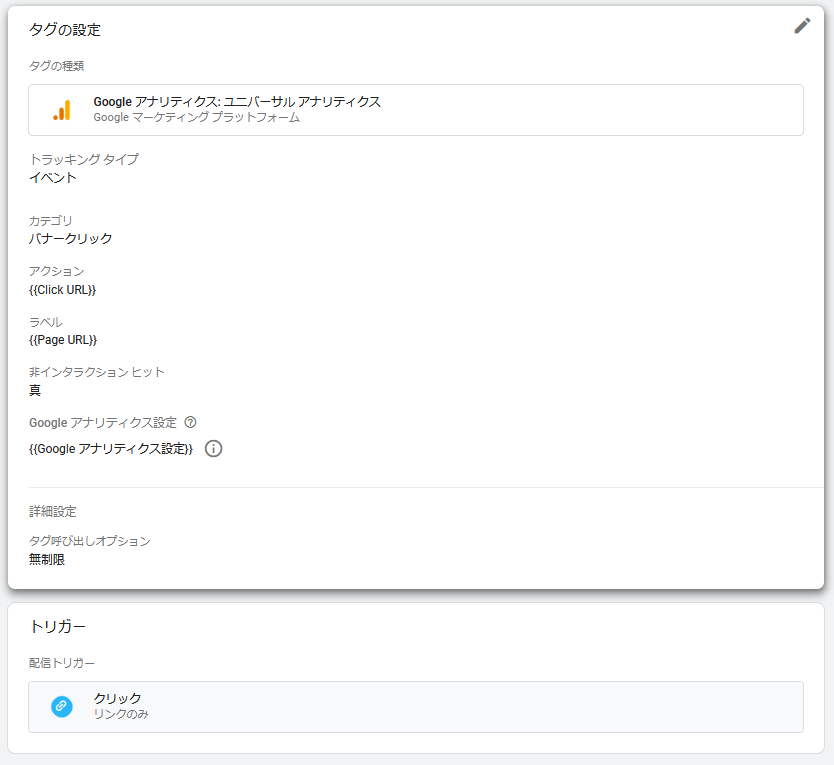
次に「タグ」からタグを設定します。
「タグ」→「新規」で「タグの設定」を表示させて、「タグタイプを選択して設定を開始」をクリックします。
「タグタイプを選択」で「Googleアナリティクス:ユニバーサル アナリティクス」を選択します。
「トラッキングタイプ」は「イベント」を選択して、「カテゴリ」はわかりやすい名称を入力してください。「カテゴリ」で入力した名称はアナリティクスの画面で表示されます。
「アクション」は「{{Click URL}}」、「ラベル」は「{{Page URL}}」を選択します。※アクション、ラベルは別のものでも可です。アナリティクスで見やすいものを設定してください。
「非インタラクション ヒット」は、「真」にしてください。
「このタグでオーバーライド変数を有効にする」にチェックをいれて「トラッキングID」にトラッキングIDを入力してください。
※変数でトラッキングIDを設定している場合は「Googleアナリティクス設定」で該当の変数を選択してください。
「トリガーを選択してこのタグを配信」をクリックして「トリガーの選択」で先ほど「トリガーの設定」で設定したトリガーを選択します。
「保存」をクリックして保存します。
公開してアナリティクスで動作確認
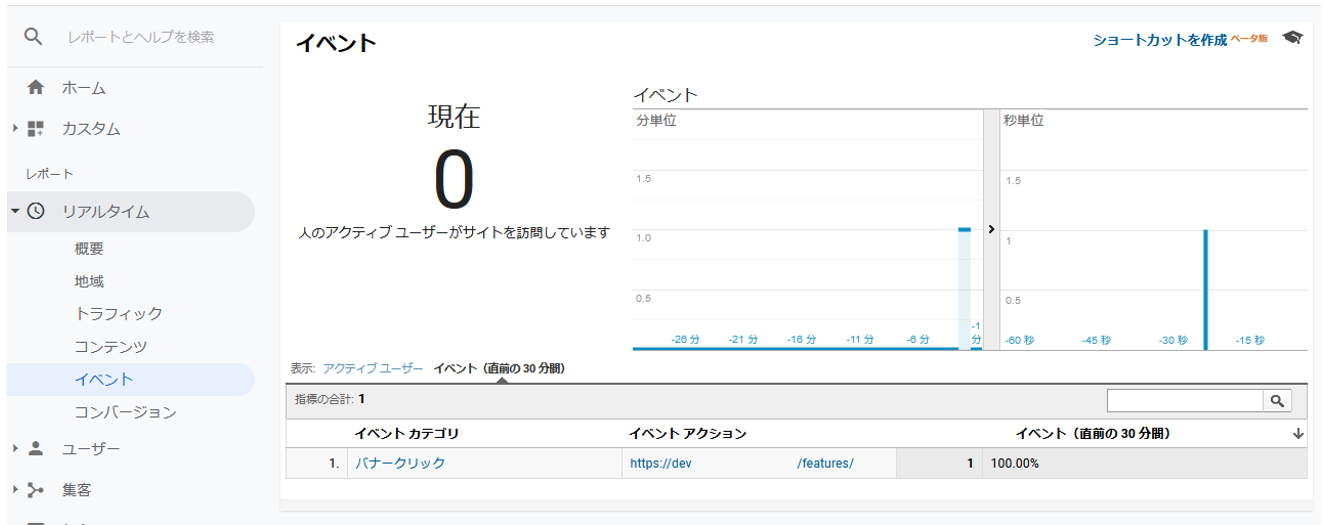
「公開」をクリックして変更内容を公開します。
アナリティクスの「リアルタイム」で「イベント」を選択して、「イベント(直前の30分前)」をクリックします。
対象のメインスライダー画像をクリックして、アナリティクスに反映したらOKです。
最後に
サイトの種類によって分析したいことや取得したいデータが異なると思いますがGoogleタグマネージャーを使えば簡単に設定できるのでぜひ活用してみてください。













