2022.01.13Web
Googleタグマネージャーで「ページのどこまで見られているか?」を見出しで計測する方法
WEBコミュニケーション事業部の安田です。
前回、Googleタグマネージャーで「ページの何%まで見られたか?」を割合で取得する方法をご紹介しました。今回は「どの見出しまで見られたか?」を確認する方法をご紹介したいと思います。
どこまで見られているか?を見出しで確認するメリット
前回の割合ですと正確な位置はわかりませんが見出しの場合は正確な位置がわかります。読み物系サイトであれば分析と改善が行いやすいと思います。
設定方法
例として、ページのh2~h5タグで計測するとします。
変数の設定
まずは「変数」で可視性変数を有効にします。
「変数」→「設定」→「組み込み変数の設定」を表示させて、「可視性」の全てにチェックを入れます。
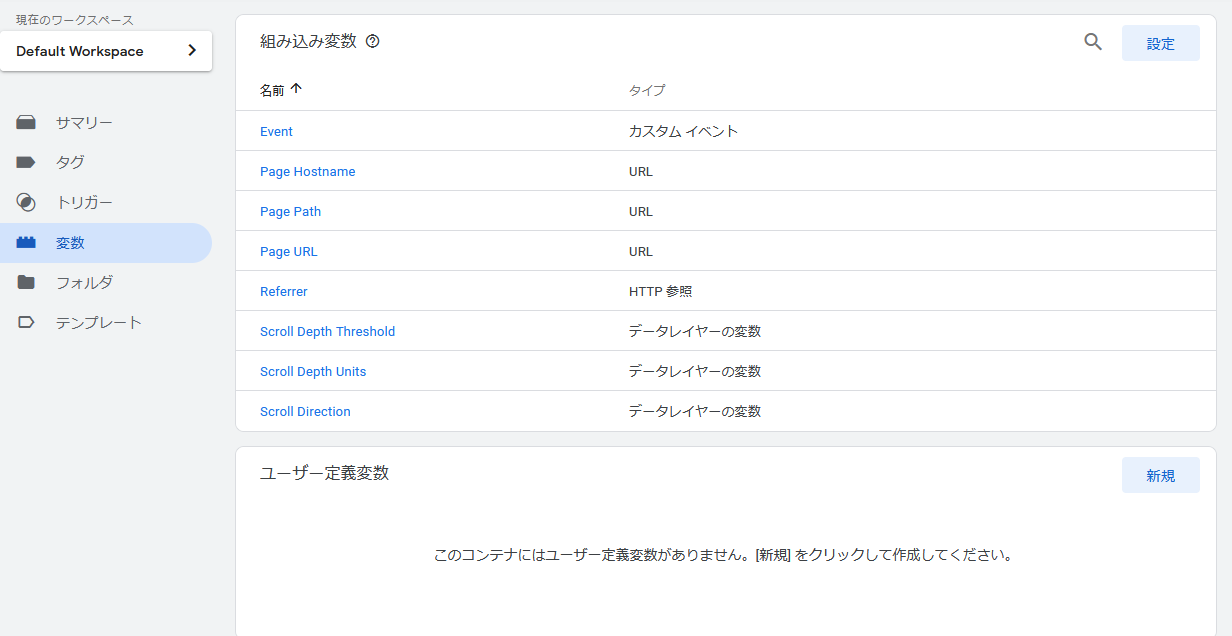
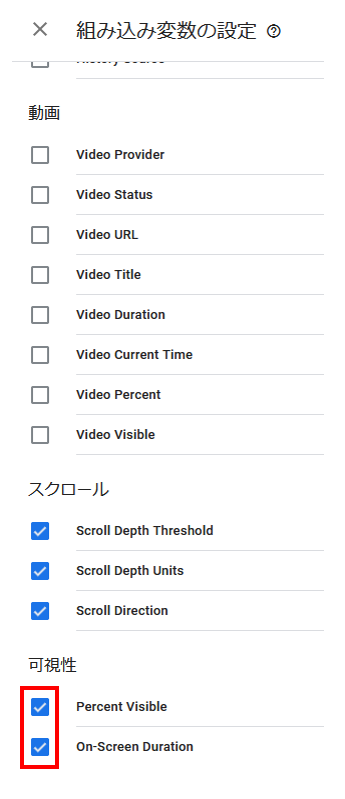
「ユーザー定義変数」の「新規」をクリックして「変数の設定」を開き、「変数タイプを選択して設定を開始」をクリックします。「変数タイプの選択」から「自動イベント変数」を選択します。「変数タイプ」を「要素テキスト」を選択して保存します。
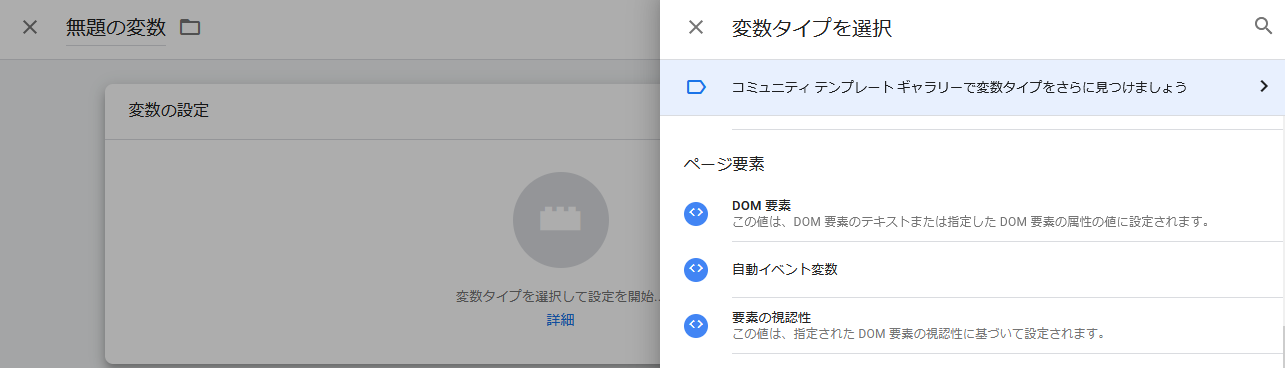
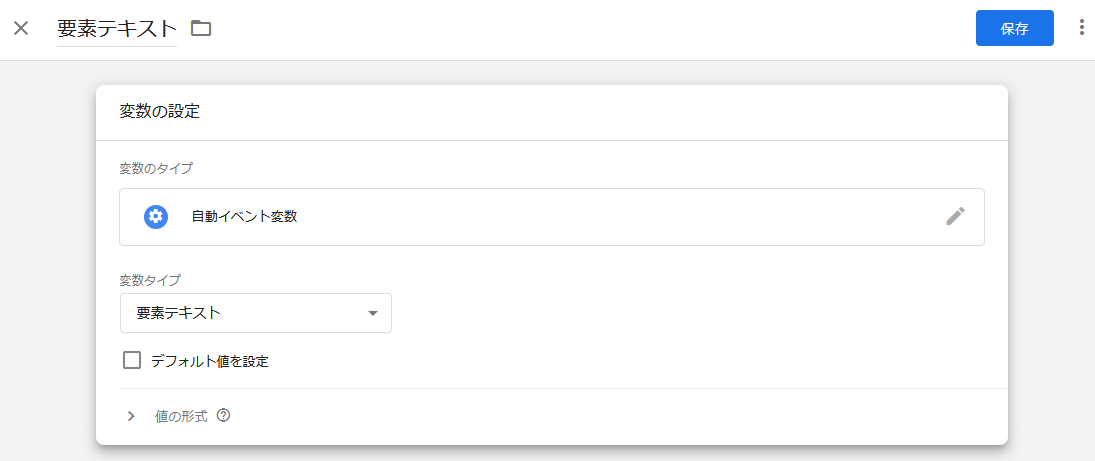
トリガーの設定
次に「トリガー」からトリガーを設定します。
「トリガー」→「新規」で「トリガー設定」を表示させて、「トリガーのタイプを選択して設定を開始」をクリックします。
「ユーザー エンゲージメント」の「要素の表示」を選択します。
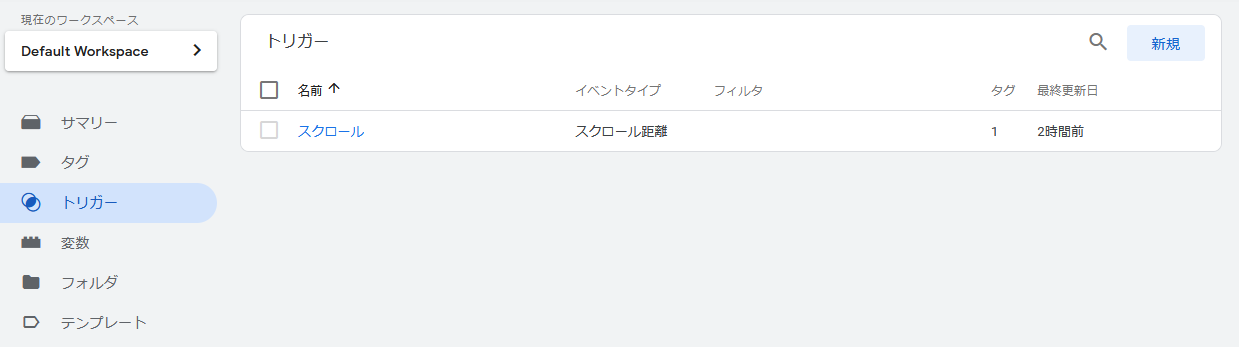
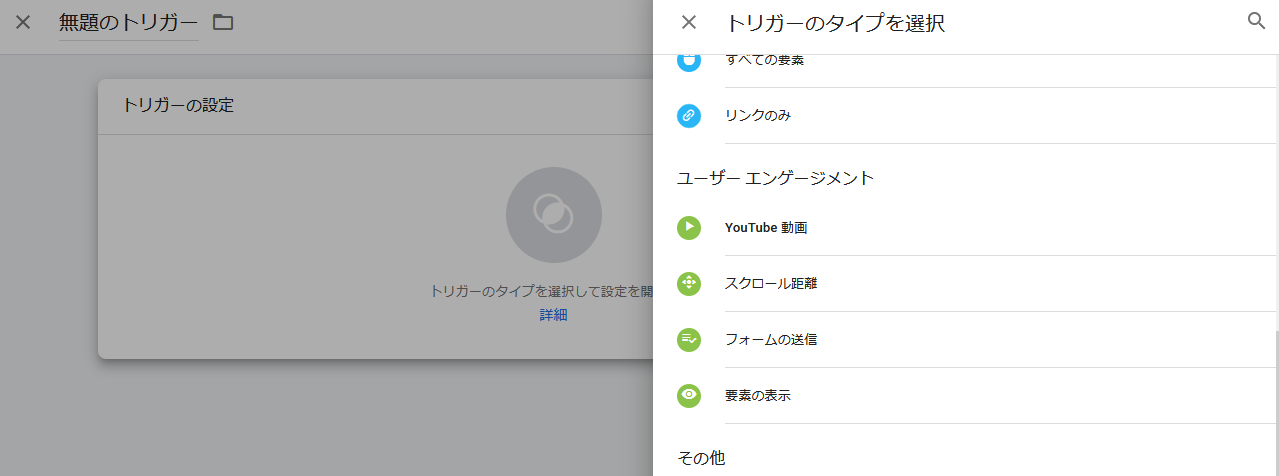
「選択方法」を「CSSセレクタ」を選択して、「要素セレクタ」に「h2,h3,h4,h5」を入力します。「このトリガーを起動するタイミング」は「各要素が画面に表示されるたび」を選びます。
設定したら「保存」をクリックします。
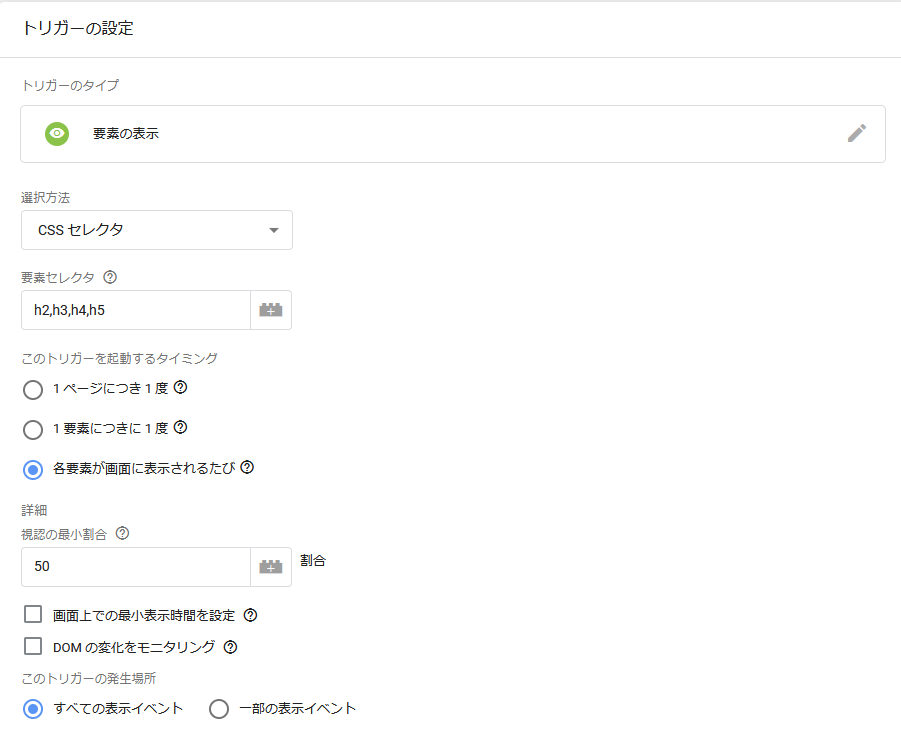
タグの設定
次に「タグ」からタグを設定します。
「タグ」→「新規」で「タグの設定」を表示させて、「タグタイプを選択して設定を開始」をクリックします。
「タグタイプを選択」で「Googleアナリティクス:ユニバーサル アナリティクス」を選択します。
「トラッキングタイプ」は「イベント」を選択して、「カテゴリ」はわかりやすい名称を入力してください。「カテゴリ」で入力した名称はアナリティクスの画面で表示されます。
「アクション」は「{{Page Path}}」、「ラベル」は「{{要素テキスト}}」を選択します。※ラベル「要素テキスト」部分は変数の設定で設定した名称にしてください。
「非インタラクション ヒット」は、「真」にしてください。
「このタグでオーバーライド変数を有効にする」にチェックをいれて「トラッキングID」にトラッキングIDを入力してください。
※変数でトラッキングIDを設定している場合は「Googleアナリティクス設定」で該当の変数を選択してください。
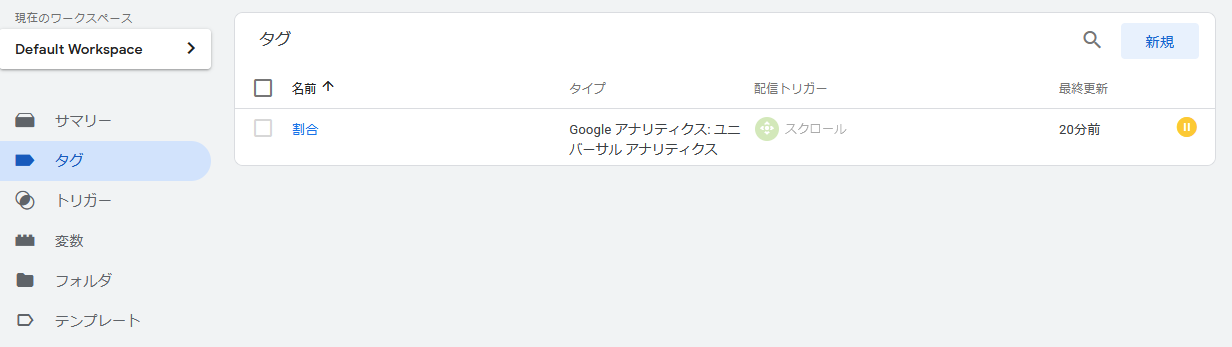
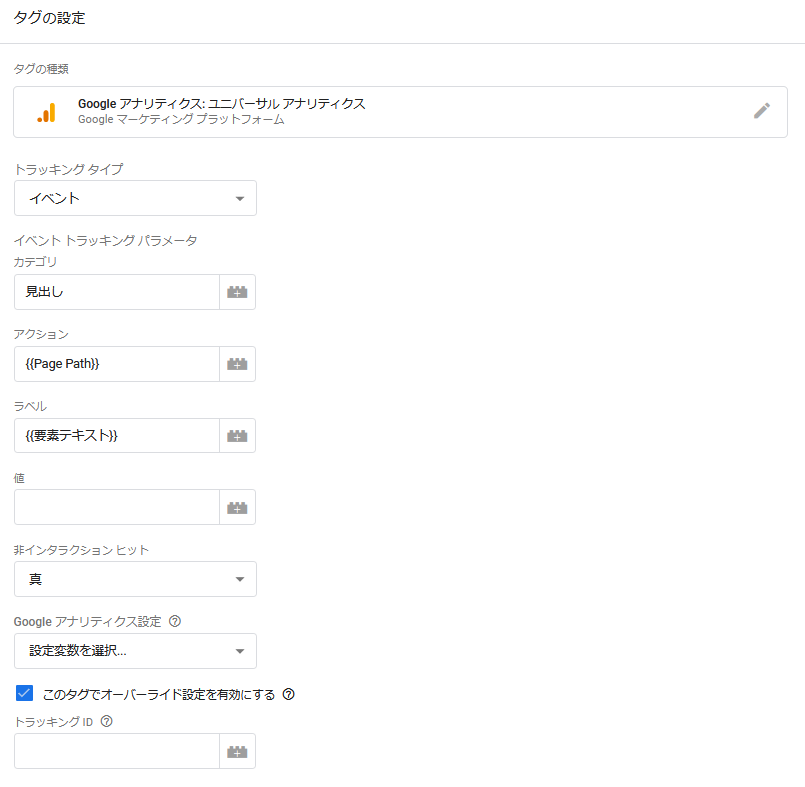
「トリガーを選択してこのタグを配信」をクリックして「トリガーの選択」で先ほど「トリガーの設定」で設定したトリガーを選択します。
「保存」をクリックして保存します。
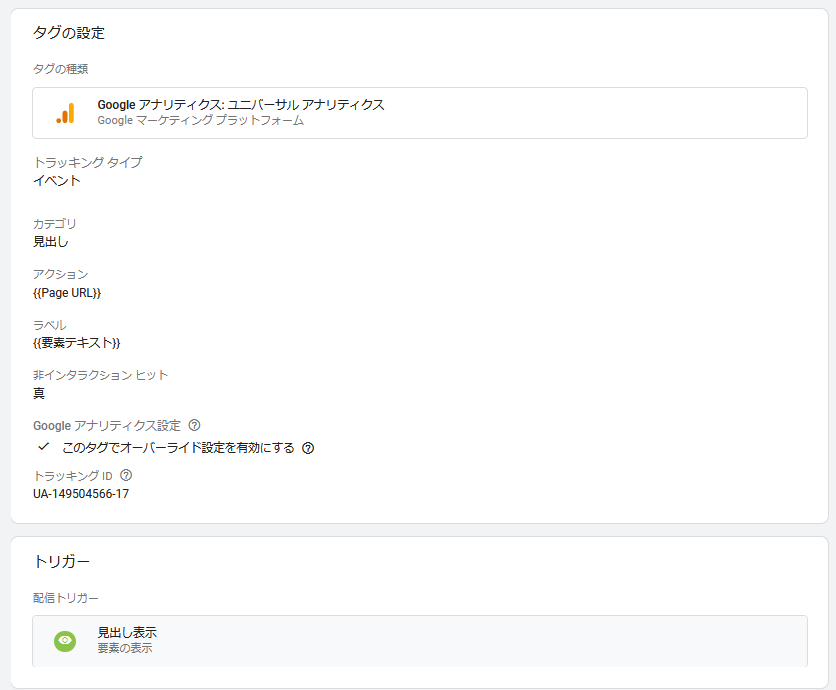
公開してアナリティクスで動作確認
「公開」をクリックして変更内容を公開します。
アナリティクスの「リアルタイム」で「イベント」を選択して、「イベント(直前の30分前)」をクリックします。
ページを開きスクロールしていき、アナリティクスに反映したらOKです。
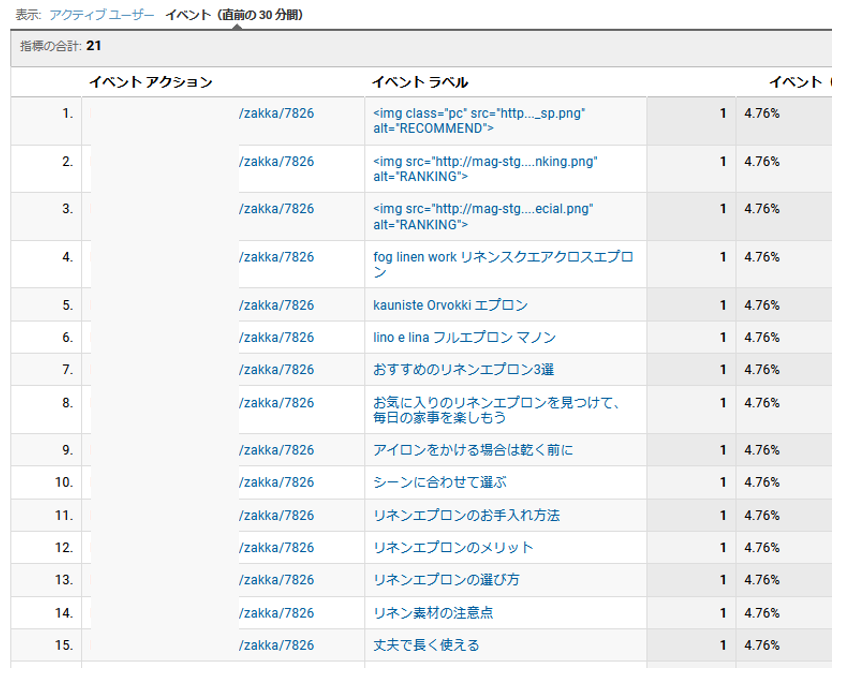
最後に
3回連続でGoogleタグマネージャーでの計測方法をご紹介しました。ご自身のサイトにあったデータを取得して分析、改善にお役立ていただければと思います。













