こんにちは。開発チームの泉です。
今回はチェックボックスを使ったリストの作り方をご紹介いたします。
業務チェックリストやアンケートなどを作成するときに、クリックするだけでチェックが入る「チェックボックス」を入れることができれば、回答者の作業性が上がりとても便利です。また、いくつチェックが入ったかを自動集計させることもできますので、併せてお伝えします。
■チェックボックスを挿入する
チェックボックスは、メインタブの中の開発タブから挿入することが出来ます。
開発タブが表示されていない人は、オプションメニューから以下の通り設定してください。
既にメインタブに開発と表示されている方は、この設定方法は飛ばしてください。
メインタブに開発を追加する方法
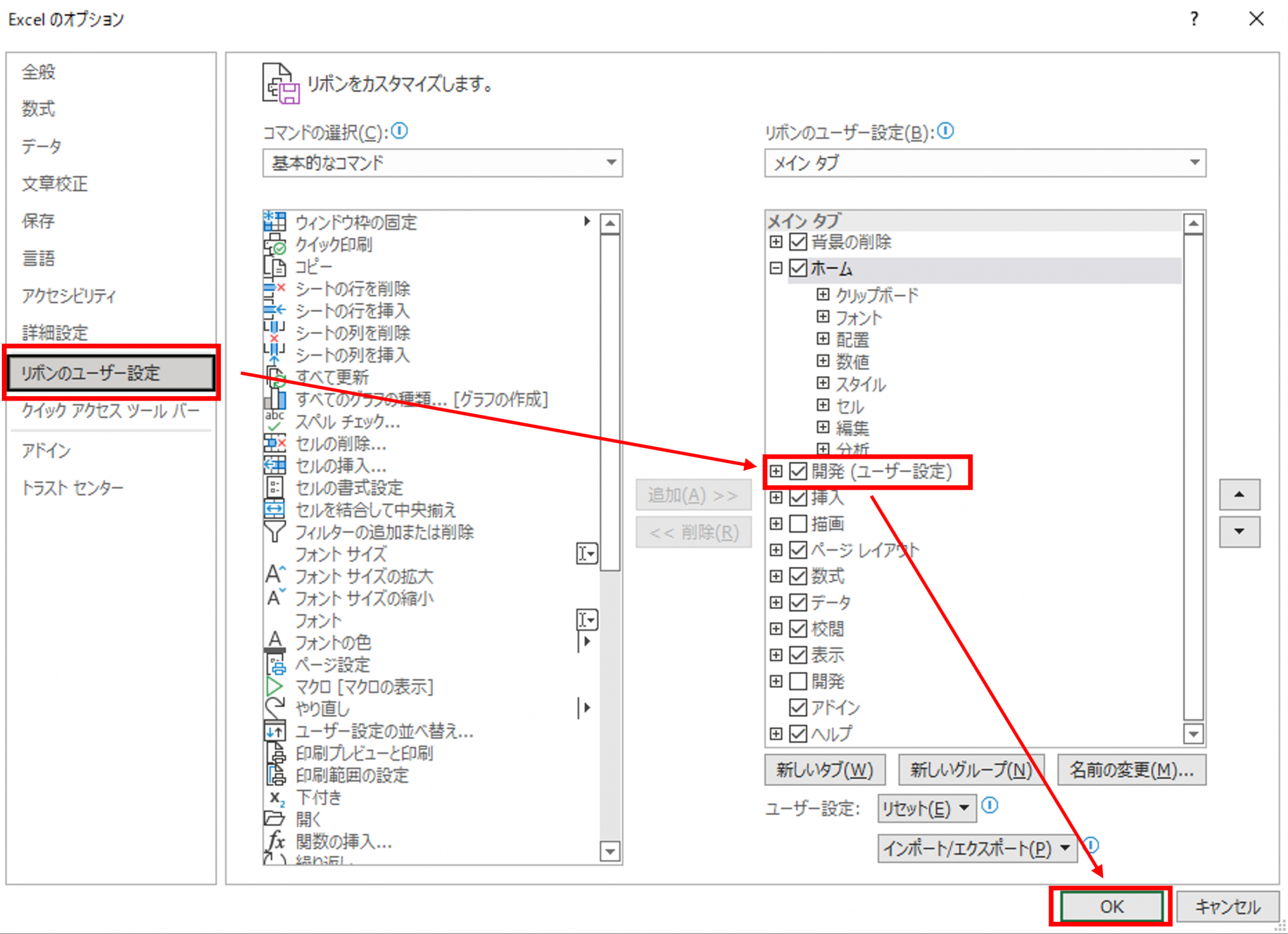
ファイルメニューから、「オプション」を選択し「リボンのユーザー設定」をクリックします。
続いて「メインタブ」を選択し、「開発」にチェックを入れます。最後にOKをクリックして完了です。
Macの場合は、ファイルメニューから「Excel環境設定」、「作成」の「表示」の中に「開発者タブ」がありますのでチェックを入れます。
チェックボックスを作成する方法
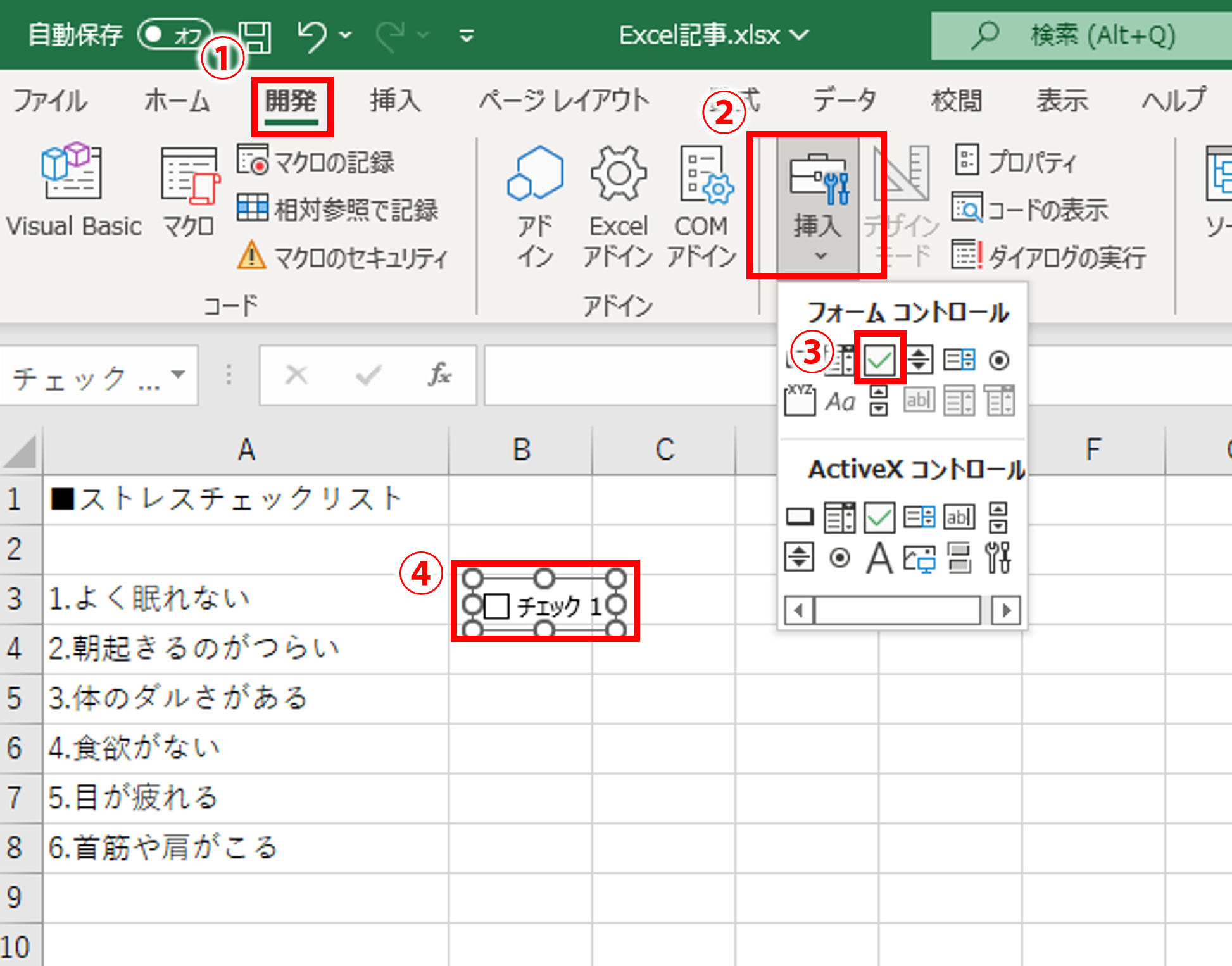
①メインタブの開発をクリックする。
②挿入をクリックする。
③フォームコントロールから、チェックボックスのアイコンをクリックする
④マウスカーソルが、通常の矢印から+に変わるので、チェックボックスを入れたいセルをクリックします。クリックすると、「□チェック1」と表示されていれば完了です。
チェックボックスの編集・移動
デフォルトの状態では、チェック1というテキストが入っています。
今回は削除してチェックボックスのみ使用しますが、任意にテキストを編集することも可能です。
チェックボックスは、左クリックしてもチェックが付くだけで編集や移動させることが出来ません。
右クリックで選択状態にすることでテキストを編集できます。
チェックボックスを移動する場合は、選択状態で枠の上を左クリックすることで動かすことが出来ます。
(枠の上にマウスオンすると、マウスカーソルが十字矢印の状態になります。)
チェックボックスとセルの連動
チェックボックスを挿入しただけでは、チェックのON/OFFが出来るだけなので、結果が集計できるように設定します。
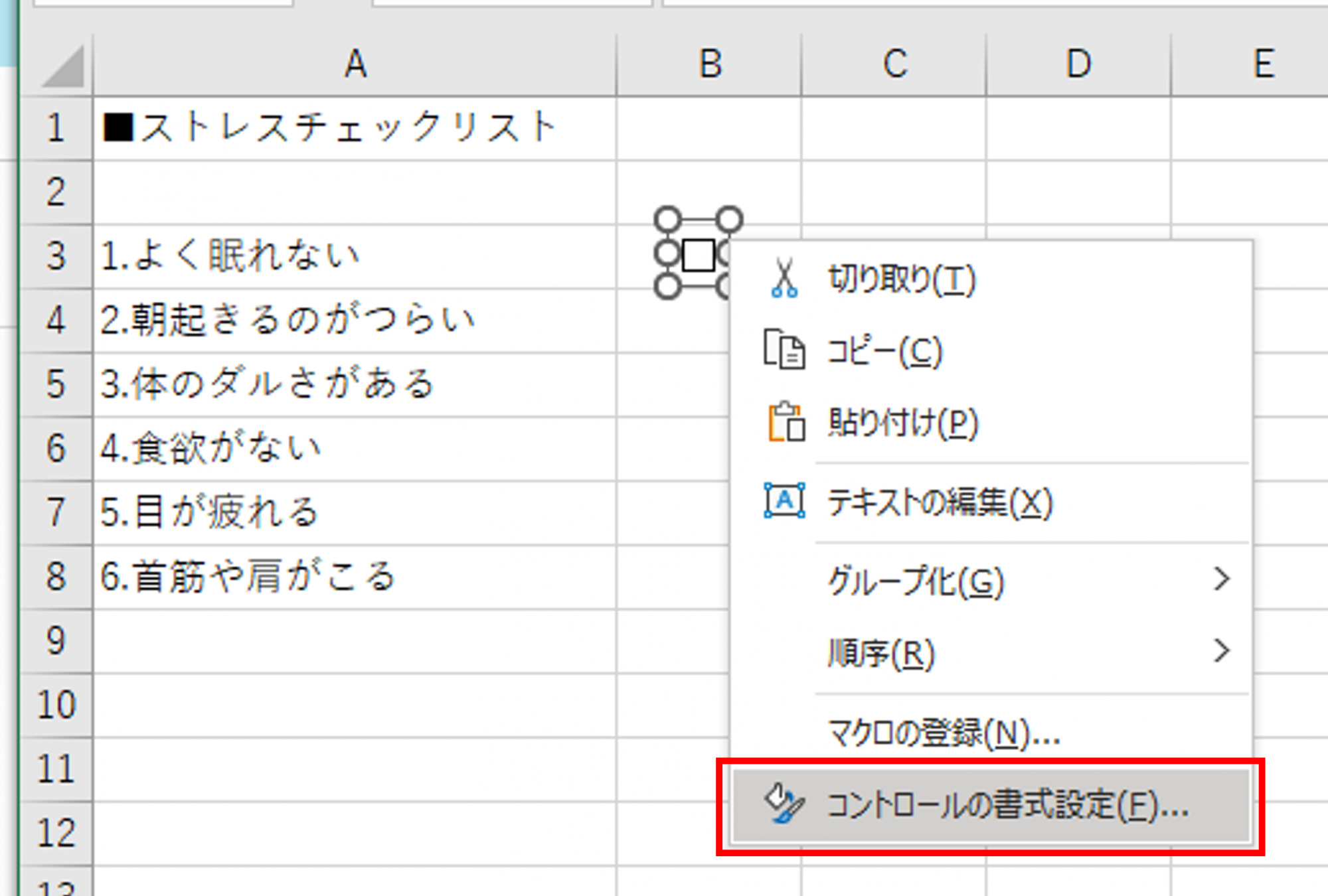
チェックボックスを右クリックで選択し、コントロールの書式設定をクリックします。
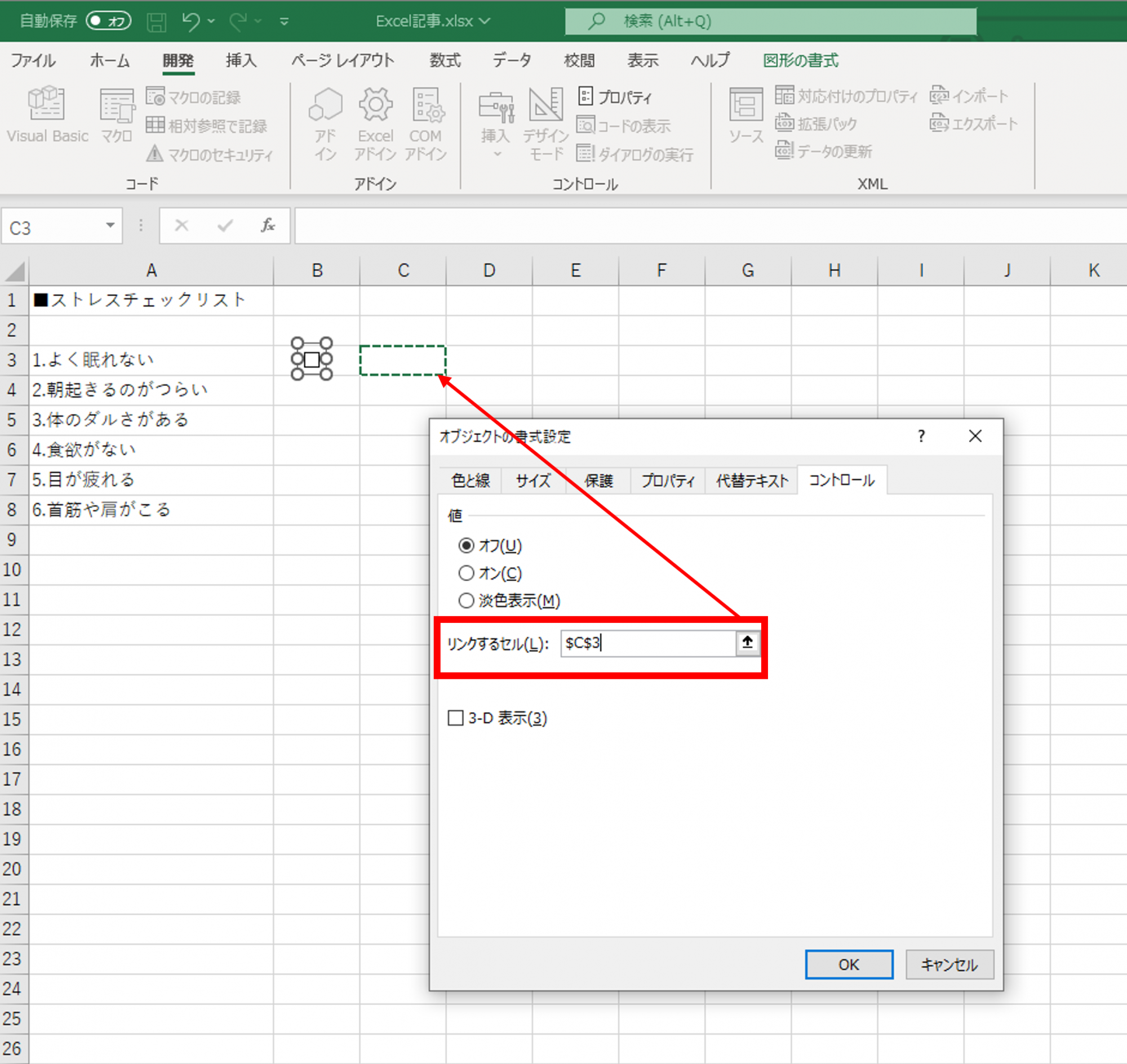
【コントロールの書式設定】のダイアログボックスが表示されます。
ここではチェックボックスと連動(リンク)するセルを指定します。
今回はチェックボックスの隣、C3のセルを選択します。
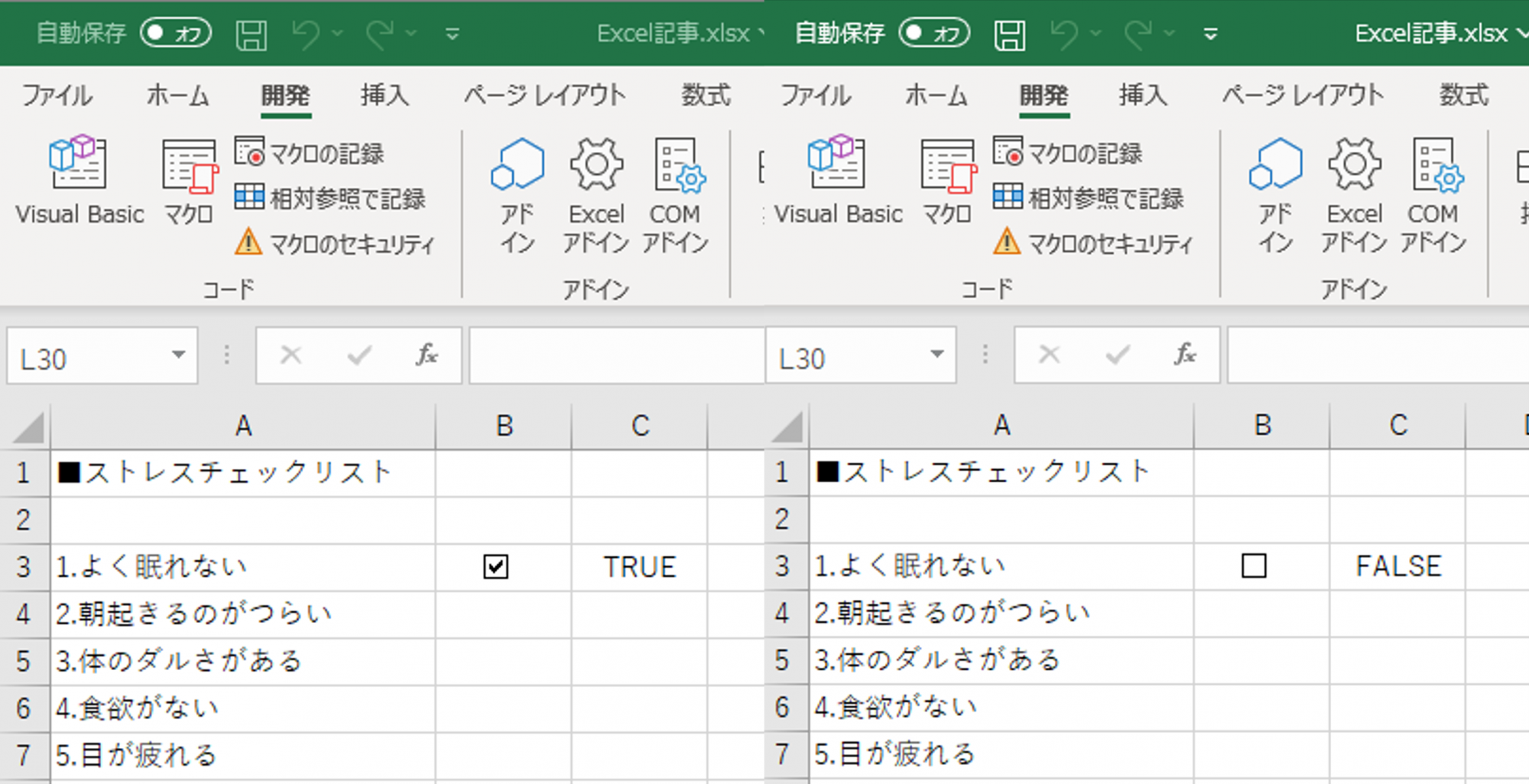
指定したセルとリンクしたことで、チェックがONの状態でTRUE、OFFの状態でFALSEという値が表示されるようになりました。
チェックボックスとリンクしたセルのコピー方法
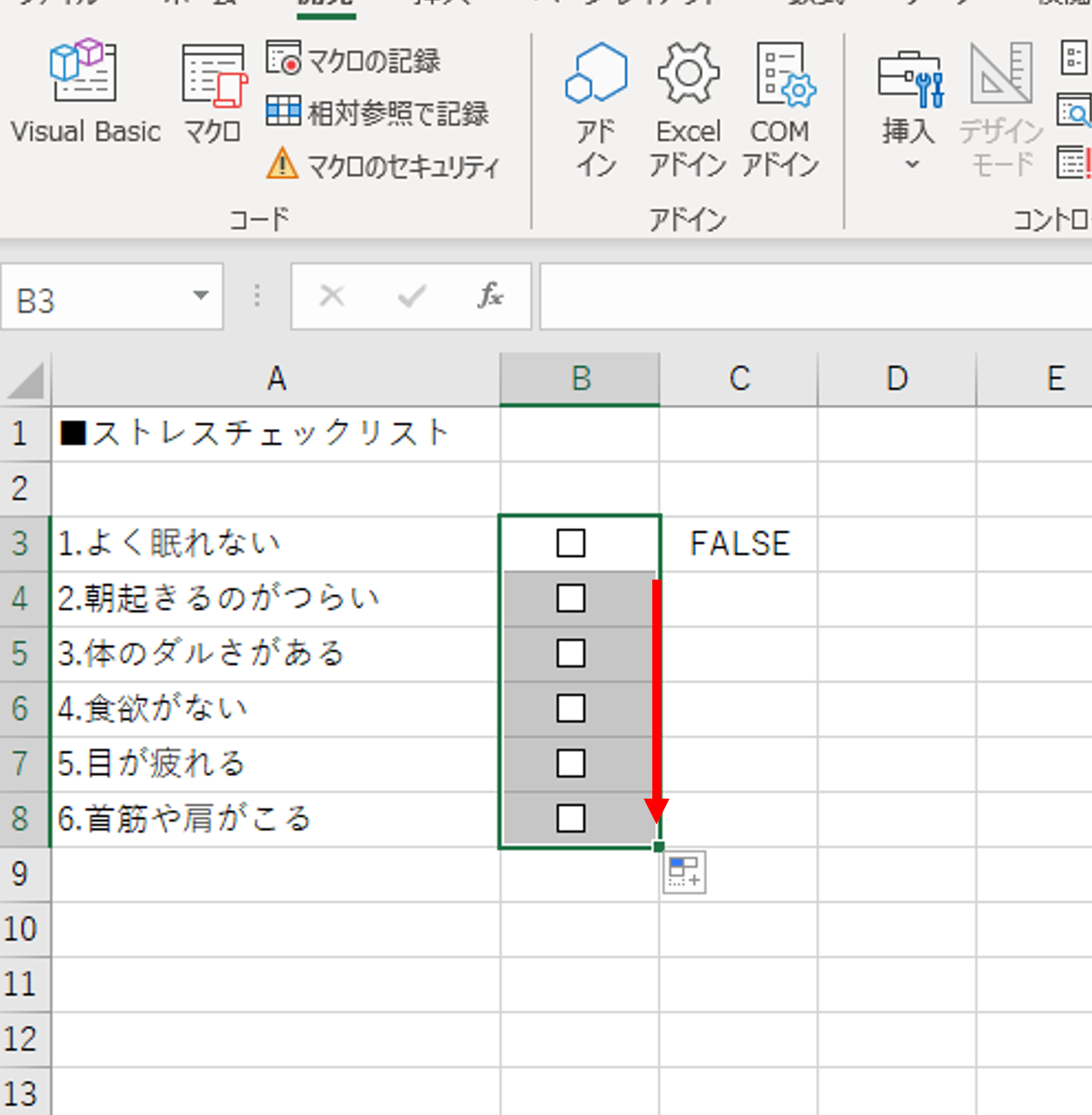
作成したチェックボックスとリンクしたセルをコピーします。
まず、チェックボックスの方をコピーします。
チェックボックスが配置されているB3のセルを選択し、右下のフィルハンドルを必要なところまで下に引っ張りコピーします。
チェックボックスを必要な数だけコピーすることが出来ました。
しかし、このままではリンクするセルがすべてC3になっています。
また、C3をコピーしただけではそれぞれのリンク状態までコピーすることが出来ません。
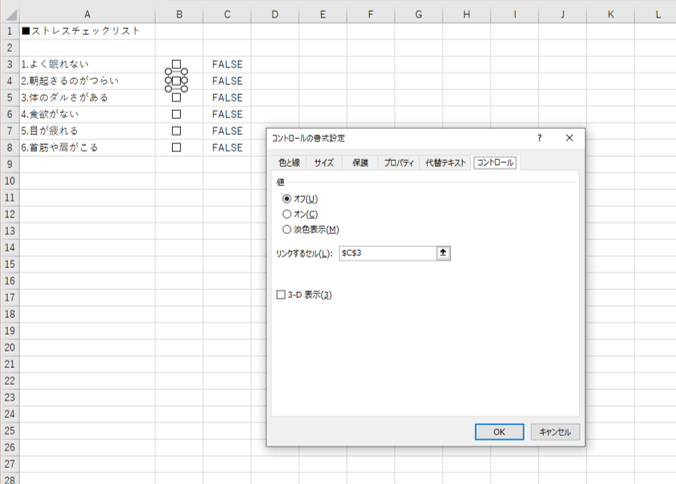
したがって一つ一つのチェックボックスに対して、先ほどご説明したセルとのリンク設定を行う必要があります。
チェックが入った数を集計する関数を入力する
=COUNTIF(C3:C8,TRUE)
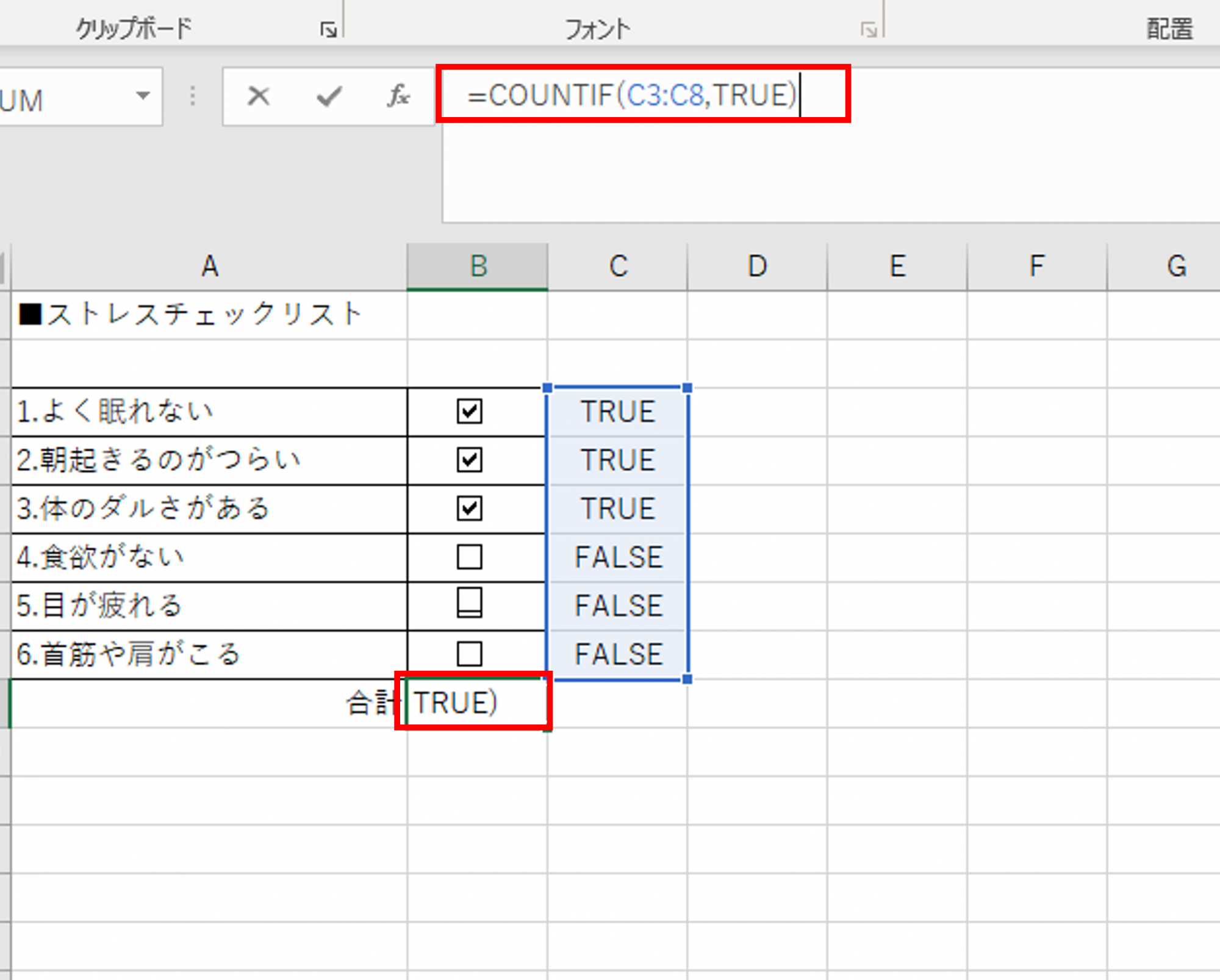
何個チェックが入ったかが自動集計されるようにします。
集計結果を表示させたいセルに、=COUNTIF(C3:C8,TRUE)という数式をいれます。これは指定した範囲内のセルの「TRUE」を数えるという内容です。
今回はC3からC8までのTRUEを数えたいので、C3:C8としています。この部分を任意に変更して使用してください。
いかがでしたでしょうか?
チェックボックスを挿入することで、使いやすいアンケートやチェックシートを作成することが出来ます。
結果の集計も簡単なので、是非使ってみていただければと思います。
最後までお読みいただきありがとうございました。















