2024.07.10仕事・スキル
【PowerPoint術】PowerPointで計算式や関数を使う方法
こんにちは。開発チームの加藤です。
今回のPowerPoint術はPowerPointで計算式や関数を使う方法をご紹介します。
そもそも、PowerPointで計算式や関数を使うことがあるの?と思われる方も多いかと思います。あまり必要に感じられない方も多いかもしれませんが、知って入れば便利!という機能ですのでぜひご覧ください。
PowerPointでExcelのような計算式や関数を使えるのか?
PowerPointでExcelのように計算式や関数を使うことはできません。
例えば、Excelでは「=1+2+3」と記入すれば「6」と表示されますが、PowerPointでは「=1+2+3」は「=1+2+3」と表示されます。
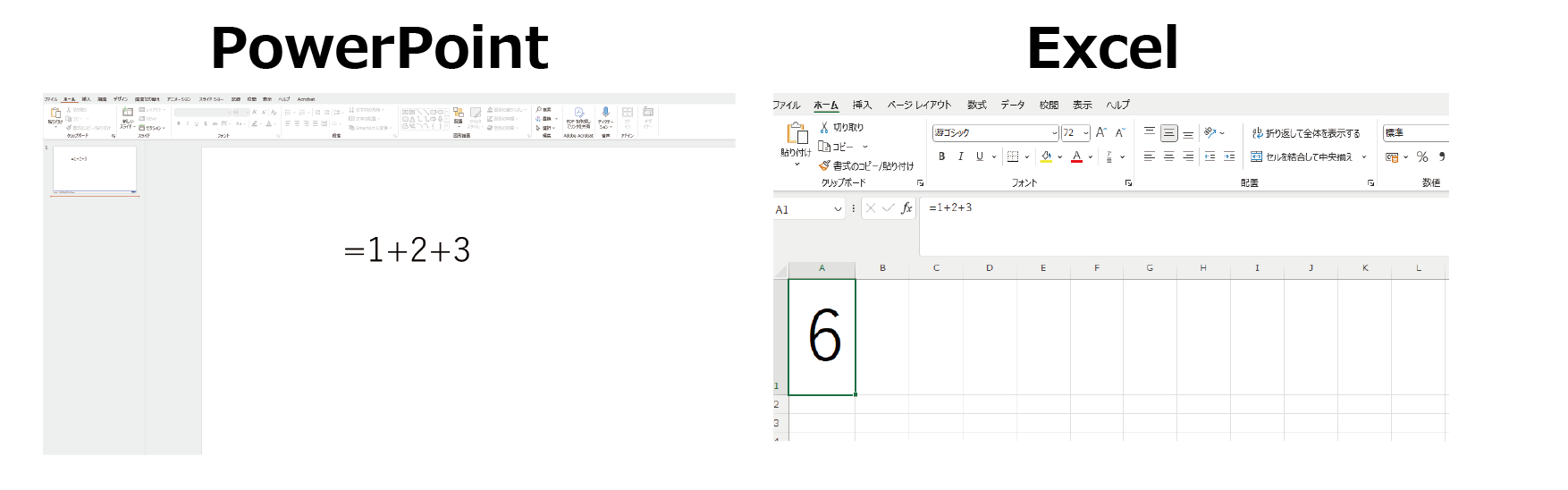
では、どのようにすればPowerPointで関数を使うことができるのか?
それは、Excelの挿入です。
PowerPointにExcelを挿入する
PowerPointの挿入タブの「オブジェクト」から「Microsoft Excel Worksheet」を選びOKで開きます。
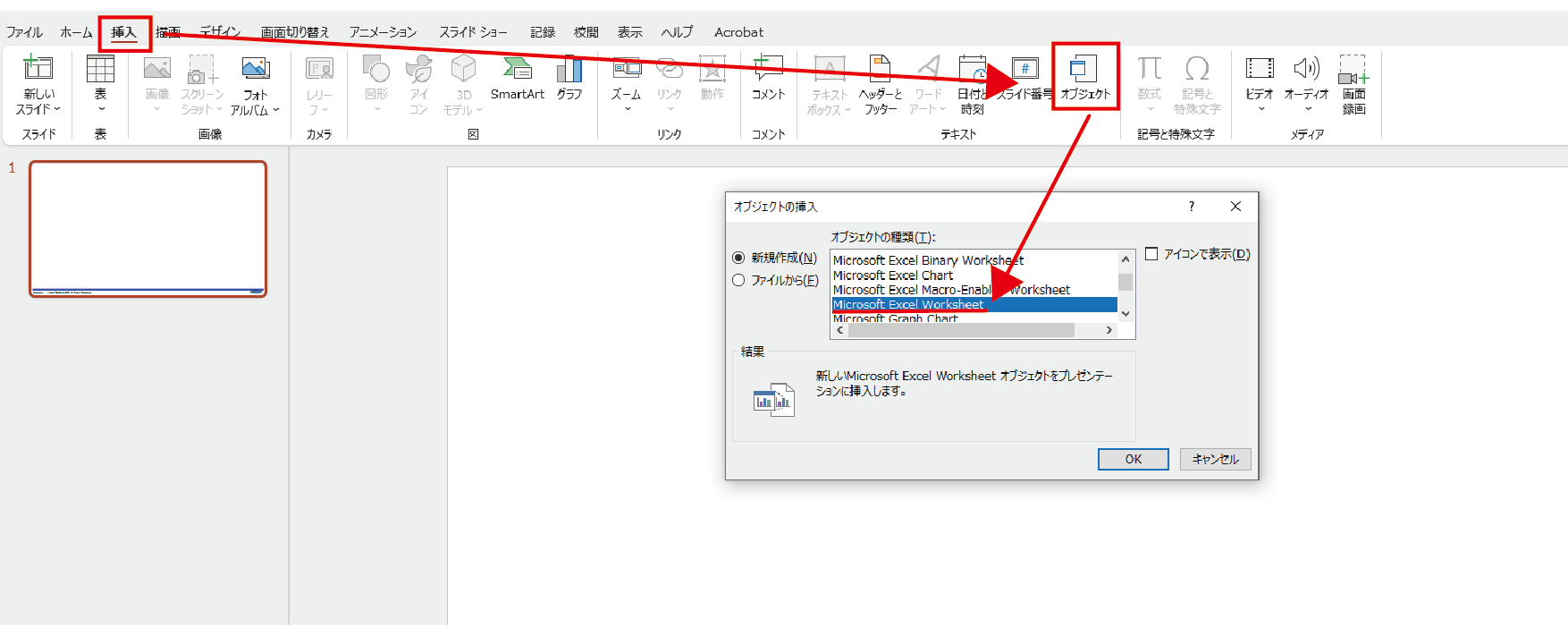
スライド上にExcelのシートが表示されます。
PowerPointの中にExcelがそのまま入った形になります。
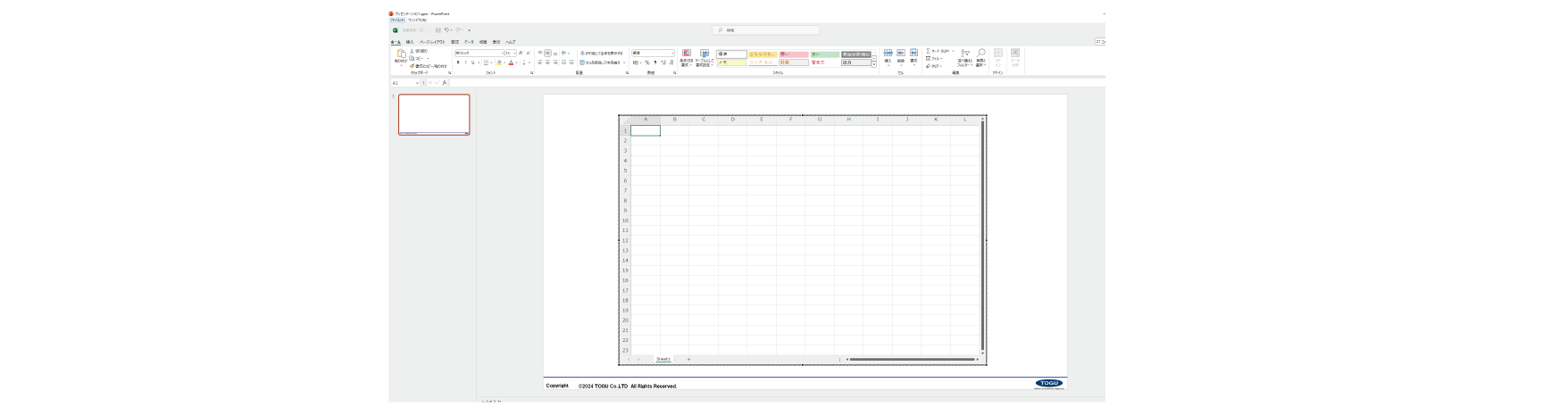
シート上の操作はExcelと同じようにできます。
計算式や関数も使用できます。
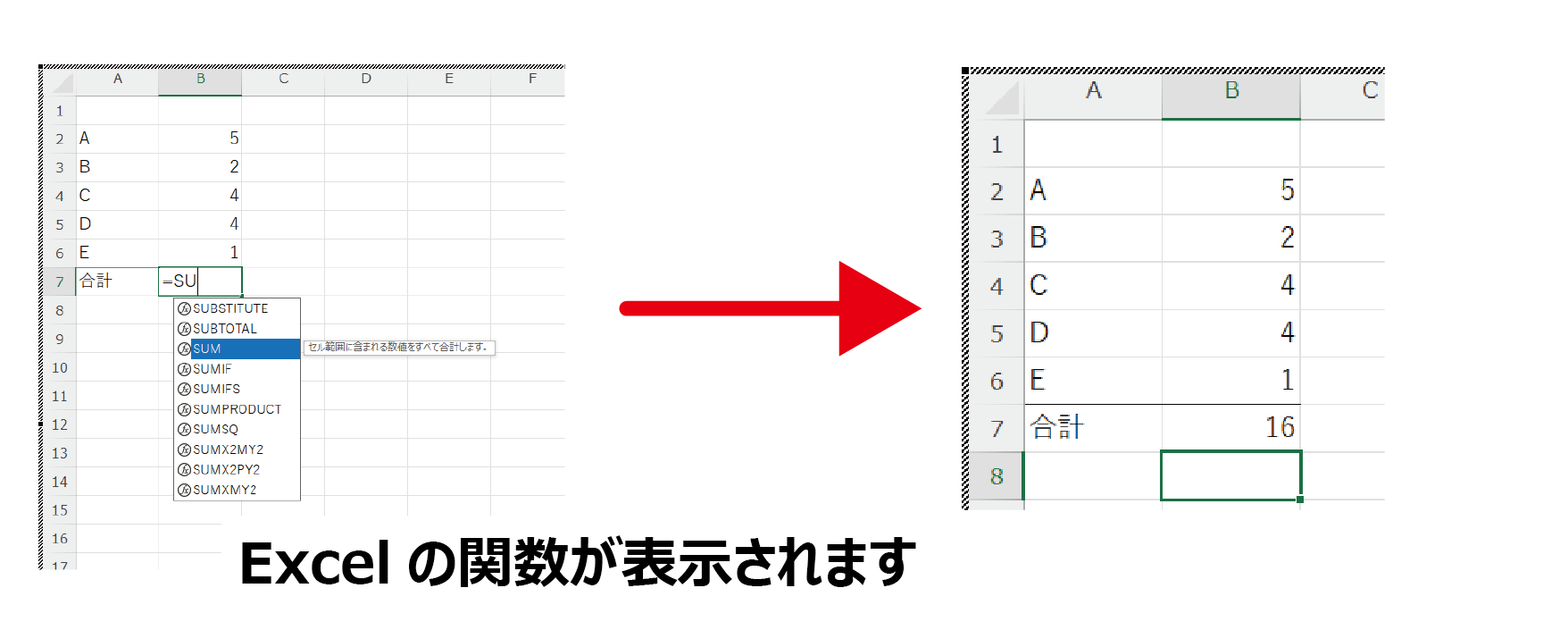
Excelシートの外側をクリックするとPowerPointの画面に戻ります。
PowerPointの画面では、このExcelの部分は図形と同じ扱いになりますので、拡大縮小や図形の書式から図形の塗りつぶしや図形の枠線の変更ができます。
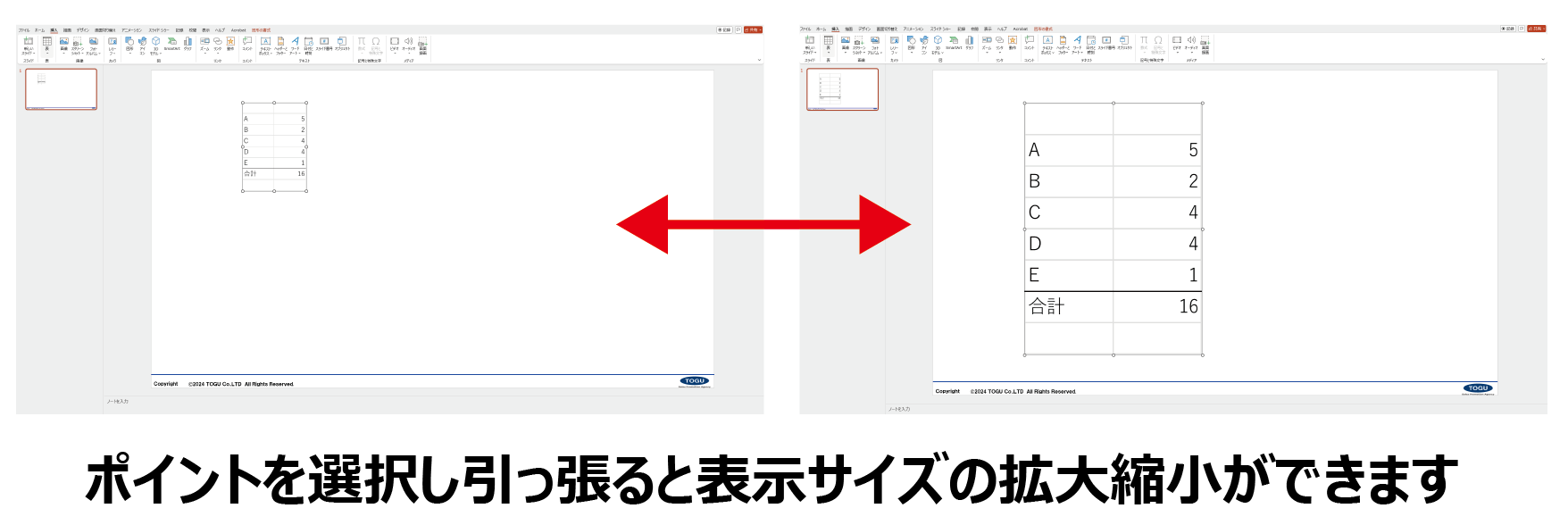
資料を作ってみる
今回はAプランからBプランに変更するとどれだけ費用削減ができるのか?という資料を作成してみます。
まず、PowerPointで挿入タブのオブジェクトから「Microsoft Excel Worksheet」を挿入します。
sheetに計算式を入れていきます。
まず1セットあたりの各プランの金額を記入します。A12がAプランの金額、C12がBプランの金額になります。
合計金額はセット数×プランの料金で計算されますので、
A3のセルに=A1*A12、A4のセルに=A1*C12と記入します。
A6のAプラントBプランの合計金額の差、A7のセルはAプランよりBプランの方が何%金額が低くなるかを求める計算式を入れます。
文字やセルの大きさなどもExcel上で調整します。
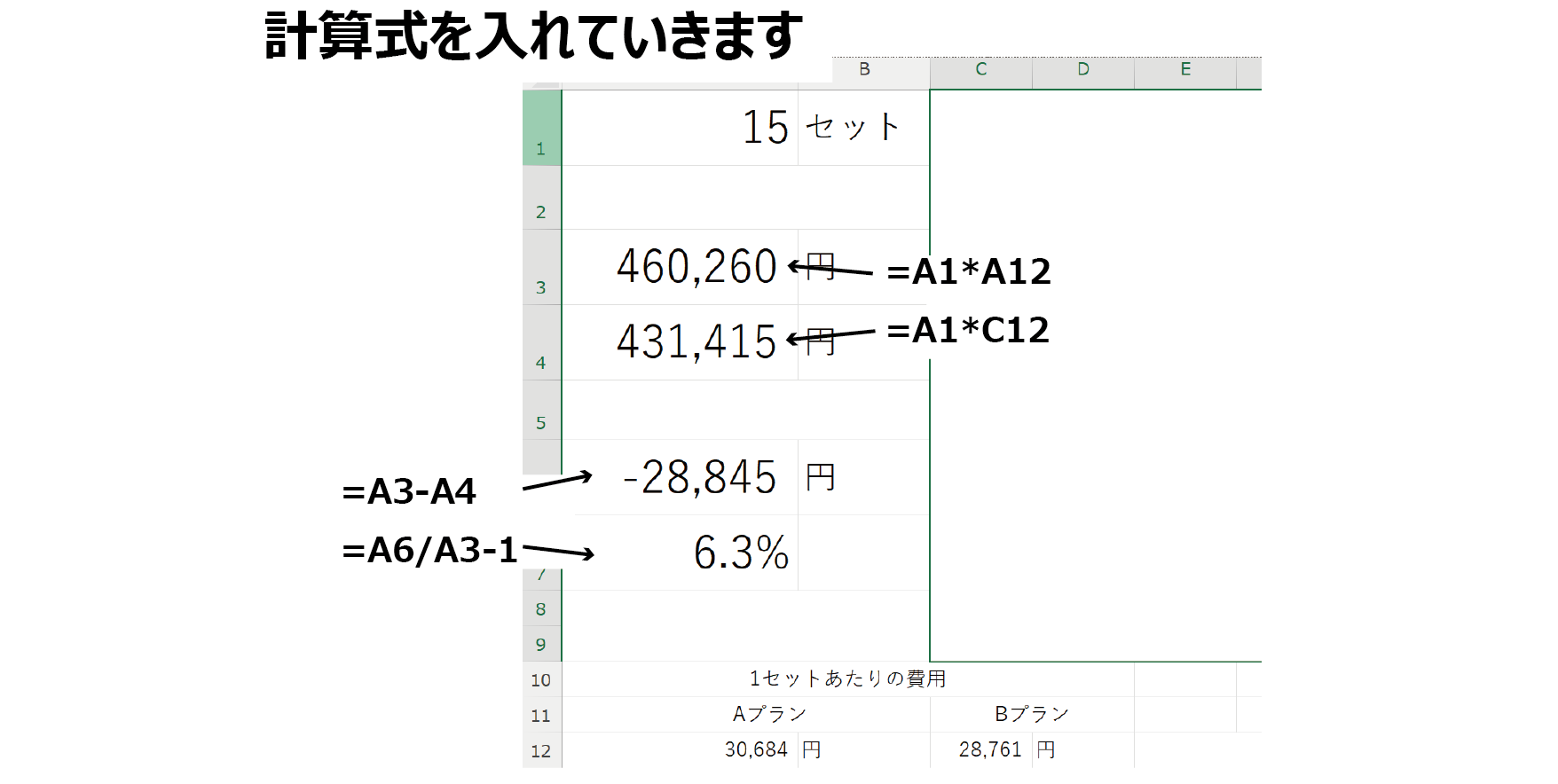
Excel部分ができたら、PowerPoint部分で装飾をつけていきます。
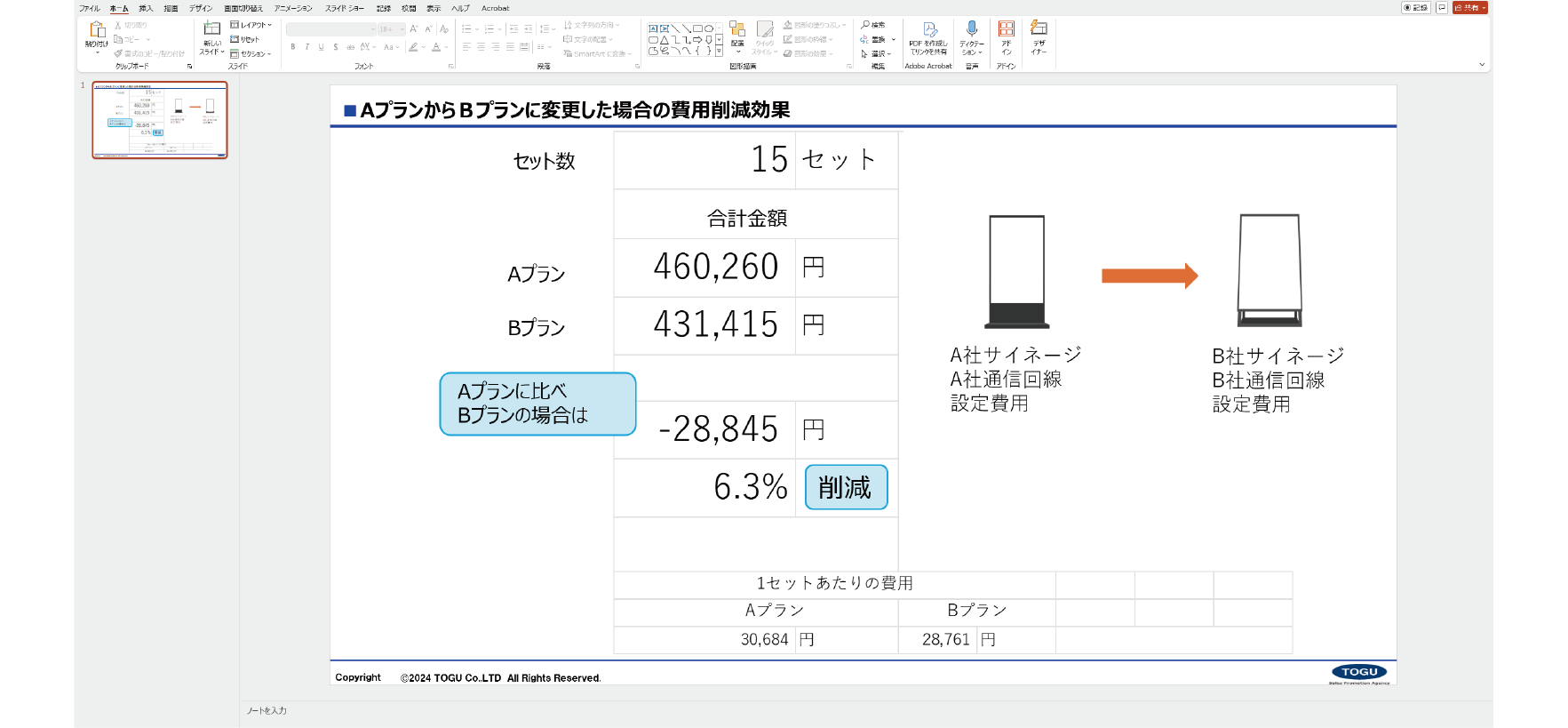
Excelシートの表示の大きさや表示する範囲も変更できます。
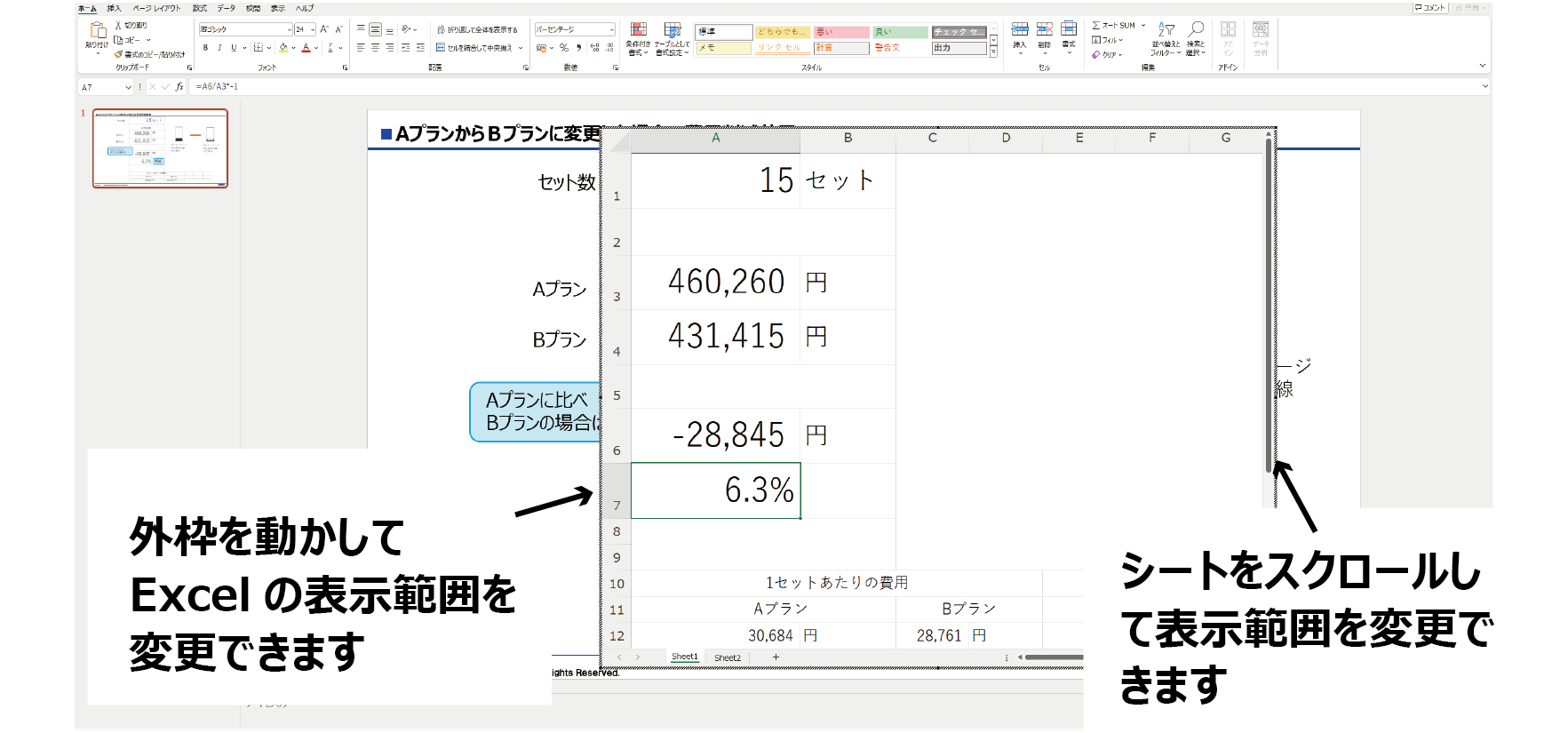
このような見た目の資料なら、PowerPointだけでも作成できます。
ただ、Excelを挿入し計算式を入れたことで、数字の変更が起きた時に便利です。
例えば今回の資料では、セット数を15としましたが、ここを19に変更する場合、PowerPointだけ作成した場合は、他の数字を全て変更する必要があります。
しかし、Excelを挿入して作成している場合は、15→35に変更するだけで、他の数字も自動的に変更されます。そうすることで、数字の変更時のタイプミスや変更忘れを防ぐことができます。
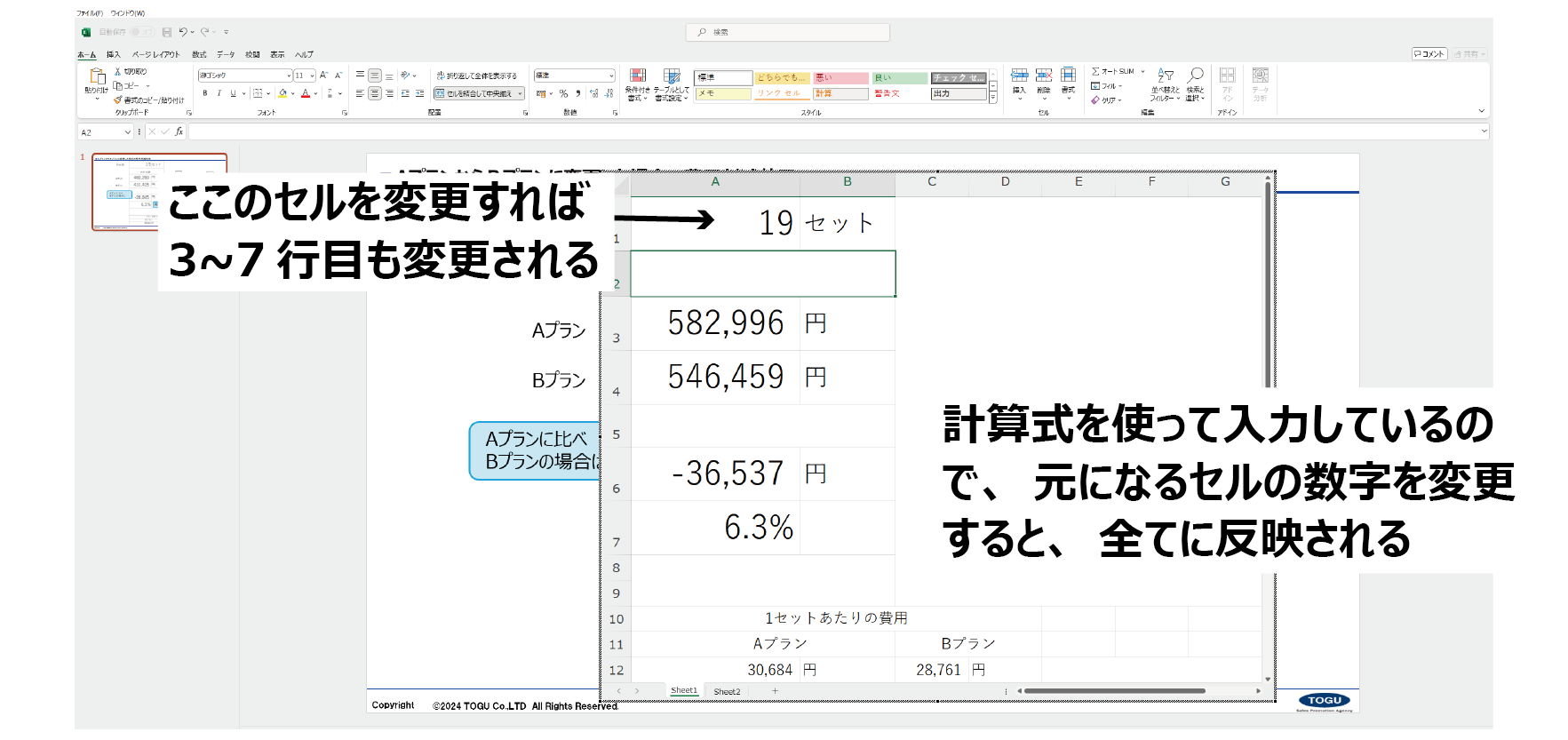
いかがでしたでしょうか?
今回は、PowerPointでExcelシートを使った資料の作り方をご紹介いたしました。
すでに作成したExcelファイルをPowerPointに表示したい、という時は、挿入→オブジェクト→ファイルから選び挿入することができます。
これからも、効率よく資料作成ができるような便利な機能をご紹介していけたらと思います。














