2021.03.09仕事・スキル
【テレワークにも重宝】紙の資料をデータ化!スキャンアプリAdobe Scanの使い方
はじめに
会議の資料など、大量にたまっていく紙の資料。
クリアファイル等にまとめて入れたり机の上に積み重ねて、必要な資料がどこにあるのか分からず探すのに無駄な時間を取られていませんか?
そんな方におすすめなのがスキャナーアプリ「Adobe Scan」です。
紙の資料を自動でテキストに変換、PDFファイルとして保存することができます。
Adobe Scanとは
Adobe社が開発するアプリで、スマホのカメラで文書を撮影すると自動的にテキストが認識される無料のポータブルPDFスキャナー(OCR)です。
領収書やメモ、文書、写真、名刺、ホワイトボードなど、あらゆる文書を簡単にデータ化することができます。
ダウンロードはこちら
Adobe Scanの使い方
■Adobe IDを取得する
「Adobe Scan」を使用するにはAdobe IDを取得する必要があります。
アプリをインストールしたら、画面の指示に従って必要な情報を入力してAdobe IDを取得しましょう。
登録は無料で行えます。
■スマホやタブレットのカメラを使って文書をスキャン
スキャンしたい書類を用意します。
アプリを立ち上げてAdobe IDでログインすると、カメラが立ち上がります。
スキャンしたい書類にカメラを合わせるとアプリが自動で書類を認識してくれます。
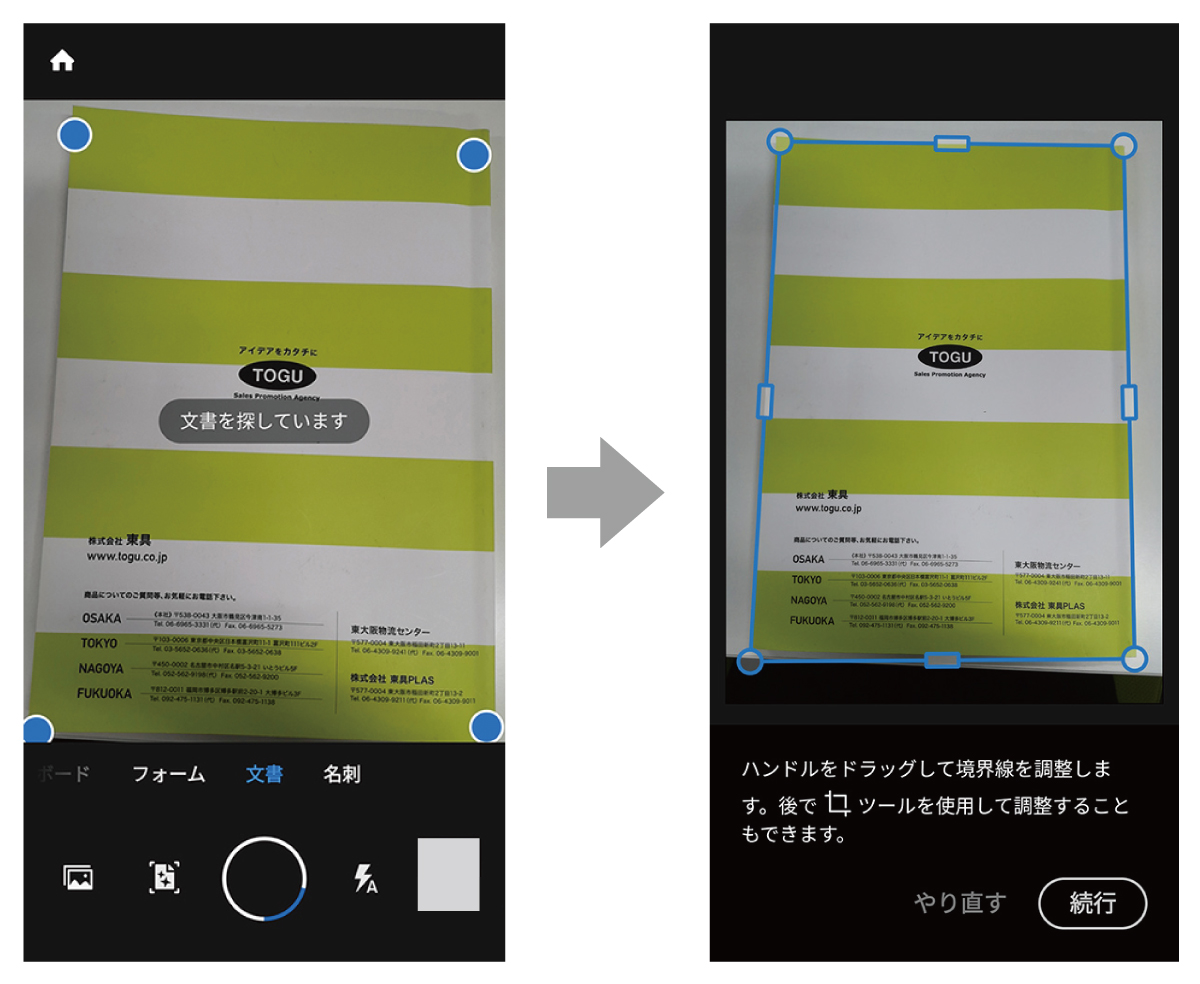
書類の認識後は手動で枠を調整することができるので文書とずれている場合は調整してください。
右下の「続行」をタップすることで連続で画像のスキャンを行うこともできます。
■スキャン後はPDF化
スキャンされた画像は右下のサムネイルに表示されます。
画像のスキャンが終わったら、右下のサムネイルをタップしてください。
スキャンされた画像が表示されます。
次に右上の「PDFを保存」をタップしてください。
スキャンした画像から自動でテキスト認識等が行われPDF化されたデータが保存されます。
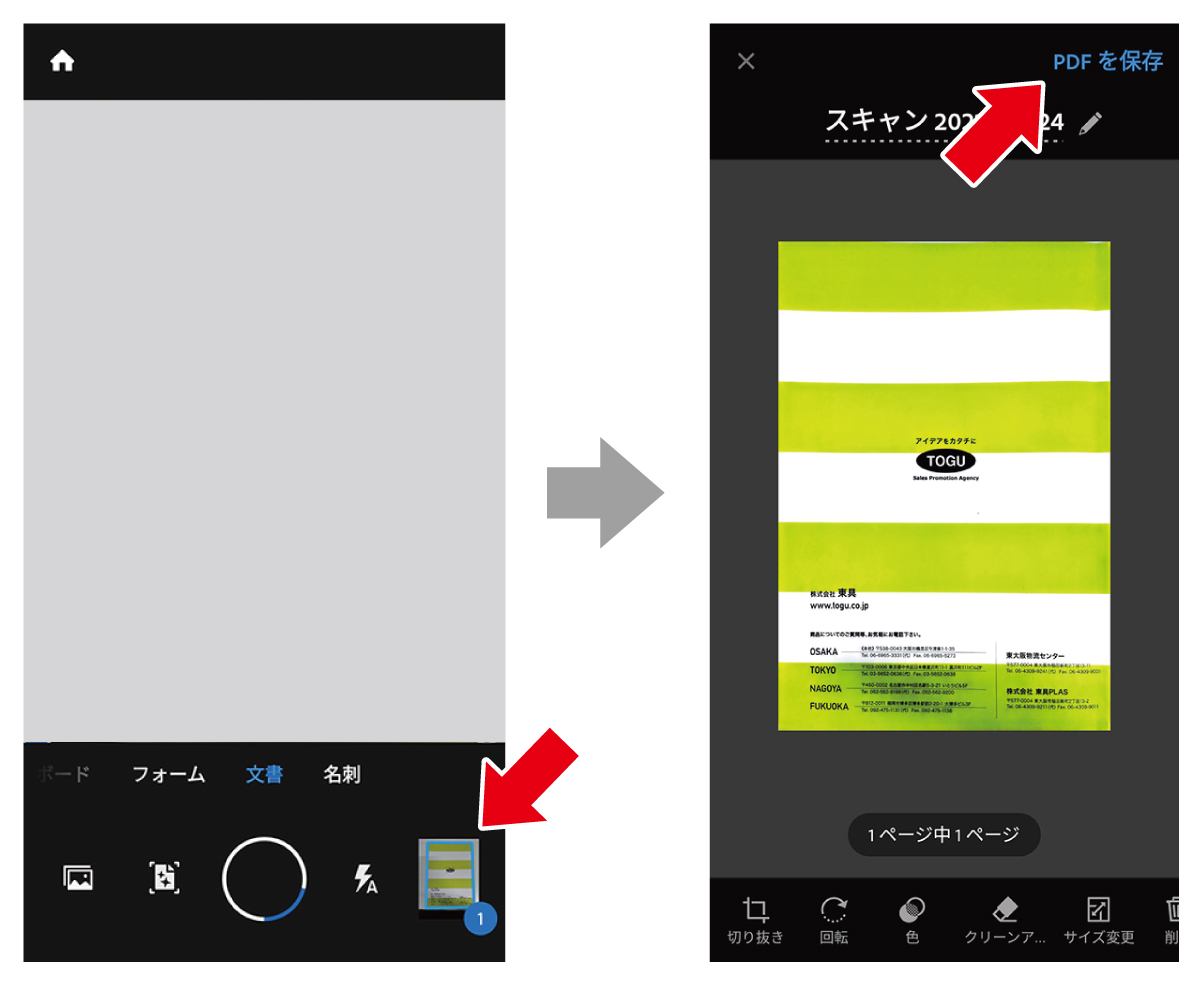
■デバイス内の画像もPDF化できる
すでに撮影してある写真アプリ内の画像もPDF化できます。
左上の家マーク(ホームボタン)をタップするとスキャン済みの一覧画面が出てきます。
スキャン済みの画面一覧にある右下の「写真」マークをタップすると、写真アプリに保存されている画像の一覧が表示されるので画像を選択し決定します。
次に表示される画面右上の「PDFを保存」をタップすればPDF化することができます。
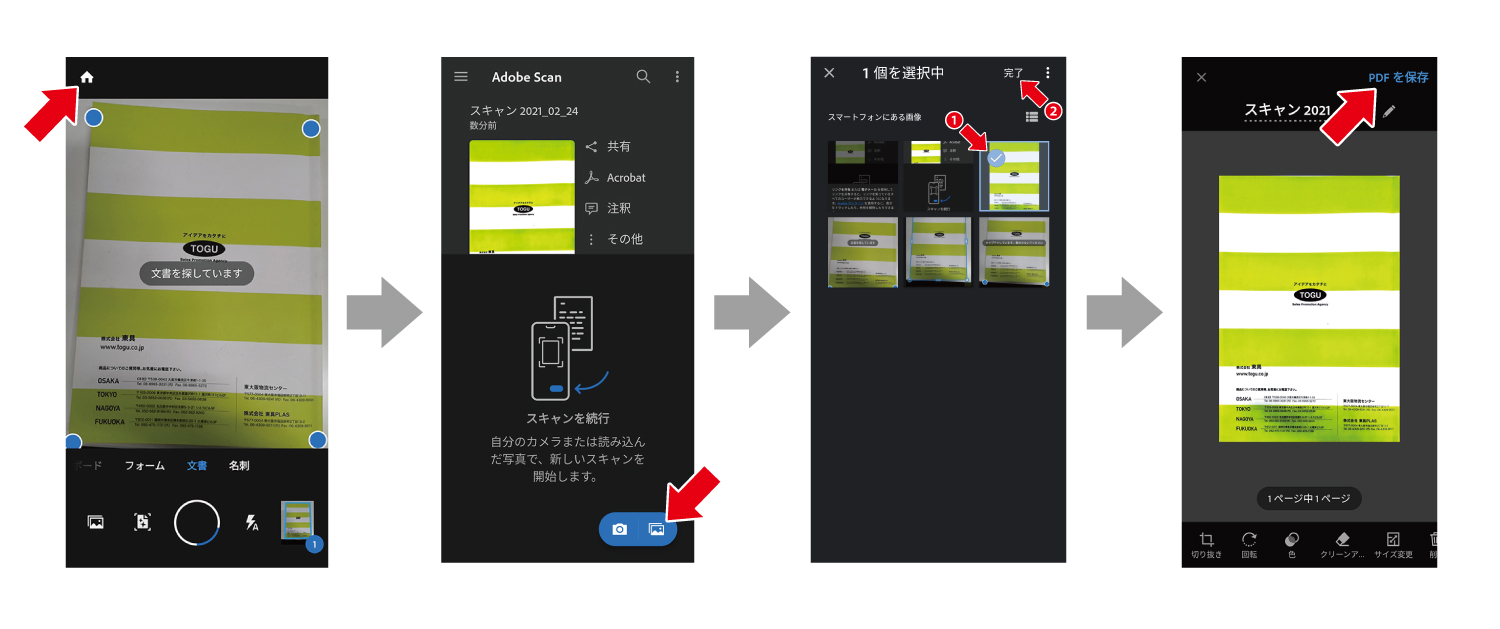
■PDF化された文書の保存先
PDF化された文書はAdobe社が提供するオンラインストレージサービス「Adobe Document Cloud」内に保存されます。
インターネットがつながる環境であれば、スマホやタブレット、パソコンからもアクセス出来ます。
「Adobe Document Cloud」にはAdobe IDやFacebook、Googleのアカウントでログインでき、保存された文書の共有やダウンロードが可能です。
容量は2GBのストレージを無償利用できます。
■文書の共有が簡単にできる
ホーム画面の共有からPDF化したデータのリンクをメールで送信したり、「iCloud」や「Googleドライブ」などのクラウドにも保存することができるので文書の共有が簡単に行えます。
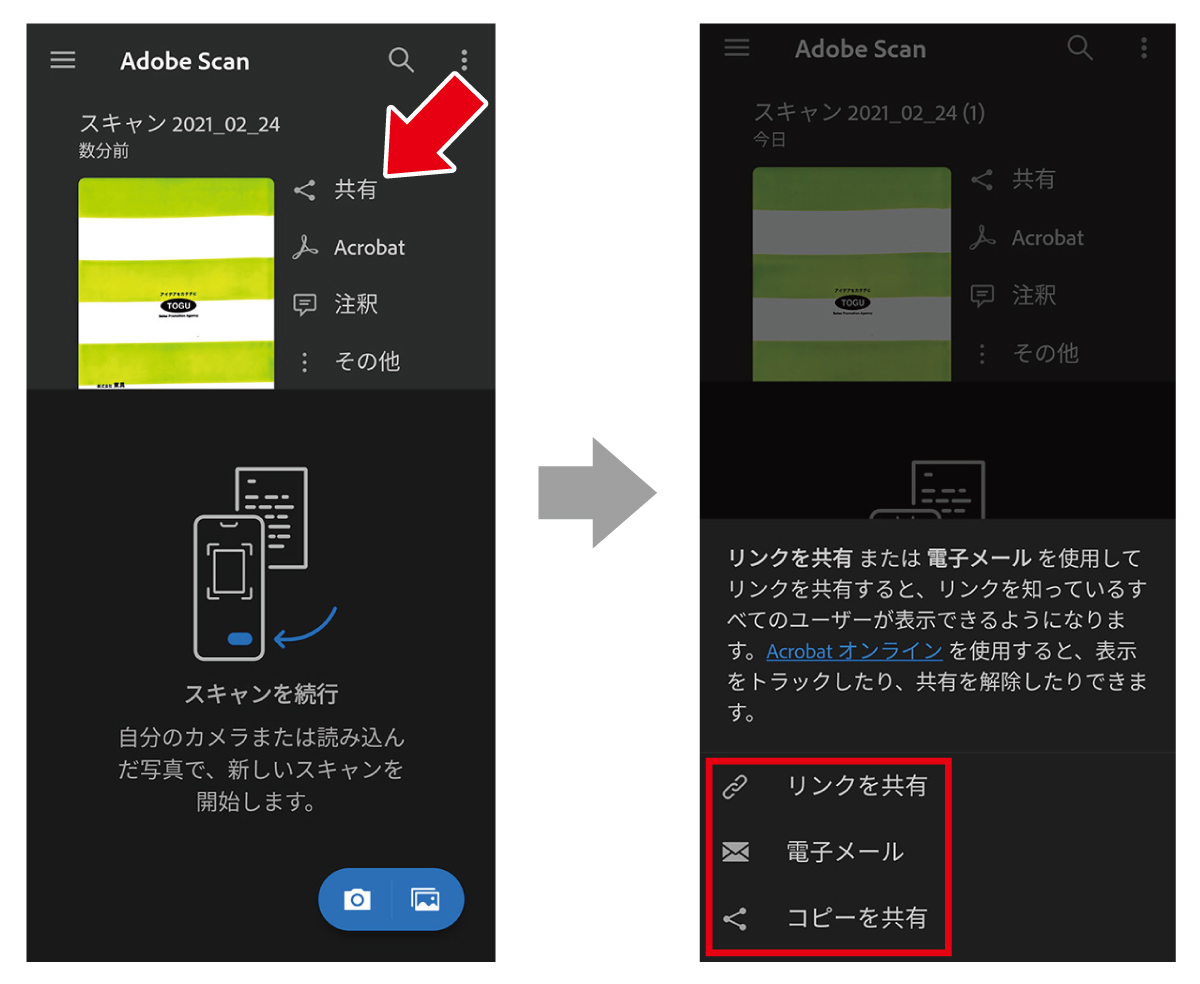
また、パソコンから「Adobe Document Cloud」に直接アクセスしてダウンロードをすれば、
パソコン内にファイルを保存することも可能です。
最後に
Adobe Scanを使うことで、スマホ1つで大量の文書をデータ化、整理することができます。
さらに、「iCloud」や「Google Drive」などのクラウドを使用することで文書の共有も容易に行えます。
ぜひ、上手に活用し業務効率化につなげてください!















